
ワードで文字を入力中は(特に文字サイズが14ポイント以上になると急に)行間が広がるので、全体のバランスを考えて美しく調整したい。「ホーム」画面で「段落」→「行と段落の間隔」→「行間のオプション…」を開いてみよう。
Word王道広すぎる行間を適度な間隔に調整するワザ
広げるのは簡単。狭くするときは行の設定画面で行う
行間は、文書の見栄えやページ内に収まる情報量を決める重要な要素の一つ。ワードの場合、行間を広げるのは簡単だ。範囲を指定し、「ホーム」画面の「段落」で「行と段落の間隔」から「1.0」より大きい数字を選べばいい。 一方、狭くしたいときは右のように、ややめんどうな作業になる。その際、プレビュー画面で雰囲気をつかめるが、「OK」を押すと予想と違うことがある。その際は「間隔」の数字を再調整しよう。 行間の調整は、文書全体にも一部だけにも適用できる。特に、文字サイズが14ポイント以上になると急に行間が広がるので、全体のバランスを考えて美しく調整したい。
❶調整したい範囲を指定し、「ホーム」画面で「段落」→「行と段落の間隔」→「行間のオプション…」を開く。
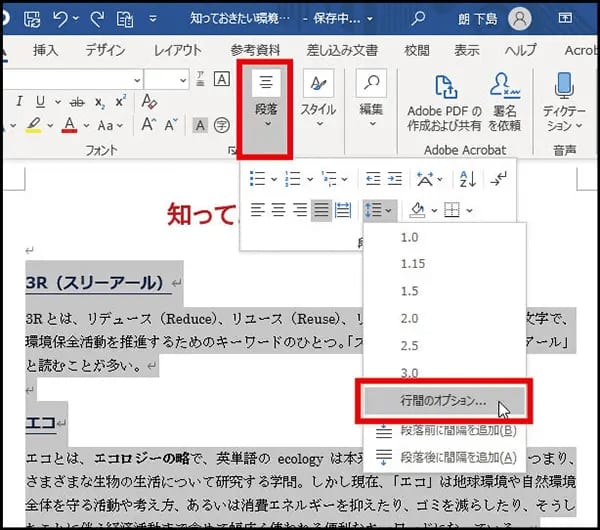
❷「インデントと行間隔」タブの「間隔」で「行間」を「固定値」にして「間隔」の数字を調整し「OK」。
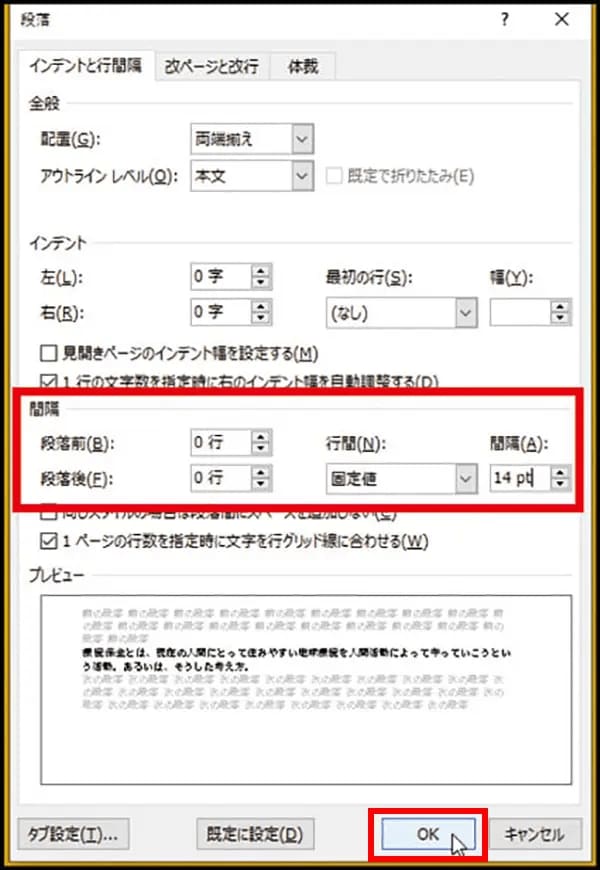
❸行間が狭くなった。「間隔」の数字を小さくしすぎると文字が重なる。何度か試してみよう。
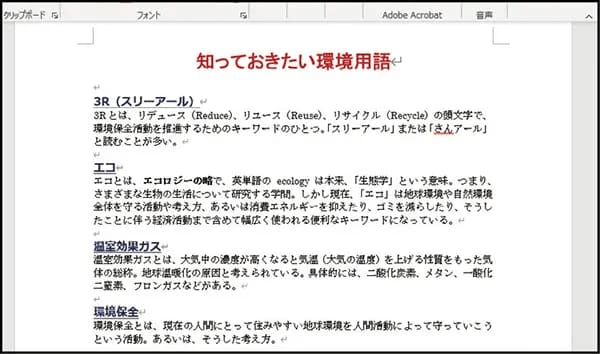
■解説/下島 朗 [エントラータ]
