by 山崎 聡
本連載では、無料の高機能3Dモデリングツール「Blender」の使い方や関連情報を幅広くお伝えします。
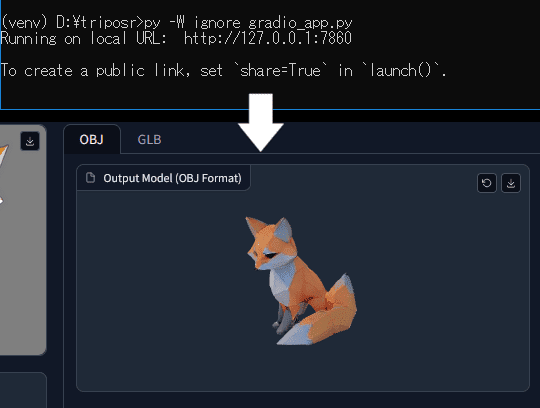
少し間が開いてしまいましたが、今回は以前にご紹介した一枚の画像から3Dモデルを生成する「TripoSR」を、ローカルのWindows環境にインストールする方法を解説したいと思います。
連載一覧 目次
- ►
►
「TripoSR」とは
「TripoSR」は、Tripo AIとStability AIが共同で開発した、画像から3Dモデルデータを高速・低リソースで生成する、高速3Dオブジェクト再構築モデルです。
高速に生成するには「ビデオメモリが6GBの、CUDA対応(NVIDIAの)ビデオカード」が必要とのことですが、速度にさえ目をつむればCPUでも生成可能です(CPUでは空きメモリが同程度必要)。
「TripoSR」導入に必要なツールについて
ローカル環境での利用には、以下をインストールする必要があります(今回は上から4つのみ導入)。本記事では導入にWindows 10 64ビット版を使用しています。
- 「Git」
- 「Visual Studio Build Tools」、「Windows10 SDK」
- 「Python」v3.8~3.11
- 「CUDA Toolkit」(NVIDIAのビデオカードがある場合)
- 「TripoSR」(本体)
- 「pytorch」
- その他依存パッケージ(自動インストール)
多数のツールや設定が必要になり、トラブルも多岐に渡るため、「コマンドプロンプト(CUI)が使用できること」「自力で検索・問題解決できること」を前提とし、ツールの使用方法などの一部の説明を割愛させていただきます。ご了承ください。
また、導入は自己責任でお願いいたします。
「Git」のインストール
依存ライブラリの取得とビルドに必要な「Git for Windows」をインストールします。
すべてデフォルトの設定でOKです。今回の導入では[Git from the command line and also from 3rd-party software]が最重要オプションですが、これもデフォルトで有効になっていますので、何も考えずインストーラーの[Next]をクリックしていけばいいでしょう。
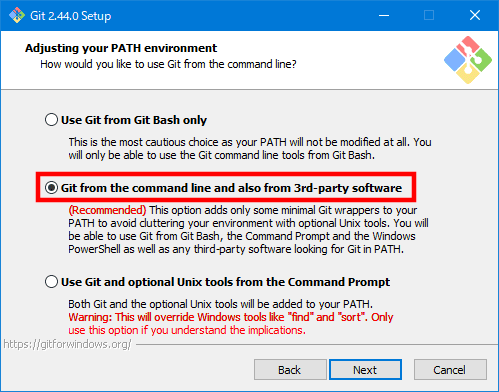
「Build Tools」、「Windows SDK」のインストール
「TripoSR」は「Python」のみで書かれていますが、利用する「torchmcubes」のコンパイルに「x64 Native Tools Command Prompt for VS2022(または2019)」がインストールされている必要があります。
「Unity」などのツール導入時に既にインストール済みの場合も「Windows 10 SDK」が必要です。
インストーラー(vs_BuildTools.exe)を開いたら、ワークロードの[C++によるデスクトップ開発]を有効化し、オプションの[Windows 10 SDK]を有効化して[インストール]します。Windows 10 SDKのバージョンは2つありますが、どちらでもかまいません。
既存の「Visual Studio」や「Build Tools」を利用する場合でも、同様にそれぞれのインストーラーを開き、[変更]から上記のワークロードとオプションを有効化し[変更]してください。
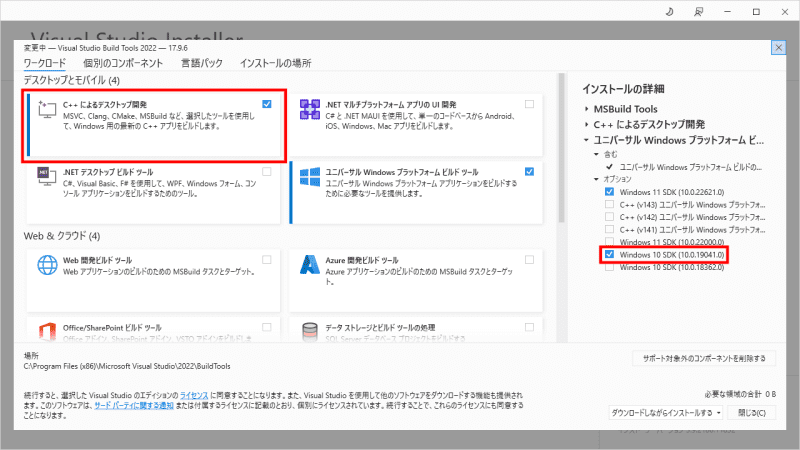
「Python」環境のインストール
執筆時点では後述の「Pytorch」がv3.12に対応しておらず、また「pip」(後述)を使用するため「installer」版を使用してください。本記事では「3.11.9」の「Windows installer (64-bit)」を使用しました。
インストールせず、既存の「Python」環境を使用する場合は、後述の囲みをお読みください。ちなみに「Blender」にも「Python」実行環境は入っていますが、「pip」がないため素直に新規インストールしましょう。
ダウンロードが終わればインストーラーを起動し、インストールします。
インストール場所の設定などは割愛するとして、今回重要なのは次の2つのオプションです。
Python.exeをPATH環境変数に追加するオプション
インストール開始前、ダイアログの一番下に[Add python.exe to PATH]というオプションがあります。デフォルトでは無効化されていますので、有効化してから[Install Now]でインストールしてください。
忘れてクリックした場合は、後述の囲み内を参照するか、インストーラーを再実行し[Repair]からこのオプションを設定してください。
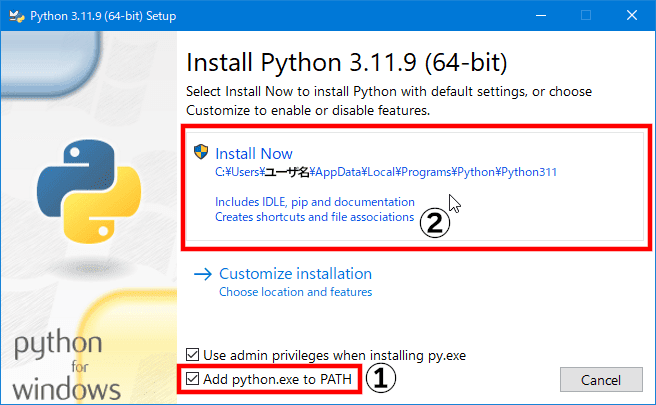
Windowsの「ロングファイルパス」の有効化オプション
インストール最後の[Close]をクリックする前に 、その上の[Disable Path length limit]をクリックし、Windowsのロングファイルパスを有効化してください。
これはデフォルトのWindowsでは、パスの長さが制限されているため、ライブラリのインストールに失敗することがあるためです。
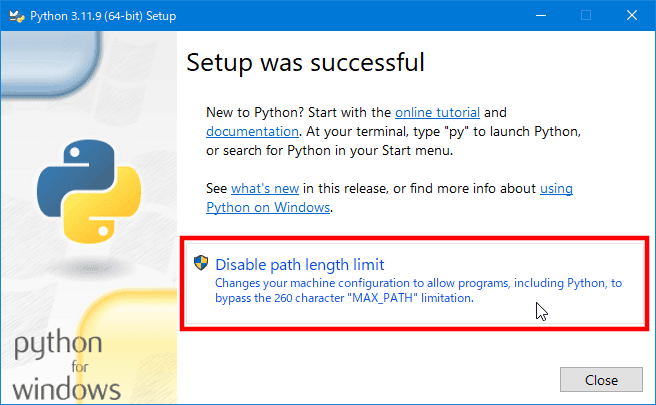
間違って[Close]で閉じちゃった場合は、下の囲み内を参照してください。
既存のPython環境を使用する場合
Python環境を新規インストールしない場合は、下記を確認し、できていない場合は自力で設定してください。
「Python」と「pip」にパスが通っているか
環境変数「PATH」に以下の2つが追加されているかをチェックし、なければ追加してください。下記は「Python3.11」デフォルトのインストール設定の場合ですので、インストール場所を変更した場合は適宜編集してください。
「Python」インストールパス
<code> <p> C:Users(ユーザー名)AppDataLocalProgramsPythonPython311 </p> </code>
Pythonインストールパスの「Scripts」フォルダー
<code> C:\Users\(ユーザー名)\AppData\Local\Programs\Python\Python311\Scripts <br/> </code>
ロングファイルネームに対応しているか
使用中のWindowsが「ロングファイルネーム」に未対応の場合は、「Regedit」で以下のレジストリ値を「1」にしてください。
<code> <p> HKEY_LOCAL_MACHINE¥SYSTEM¥CurrentControlSet¥Control¥FileSystem¥LongPathsEnabled </p> </code>
「CUDA Toolkit」のインストール
使用するPCに「NVIDIAのビデオカード」があり、利用したい場合は、グラフィックドライバーのバージョンを確認し、この表からv11.xとv12.xのどちらに適合しているか確認し、対応する方をインストールします。ドライバーのバージョン番号の確認方法は割愛します。
なお、インストールせず、CPU版として利用することも可能です。
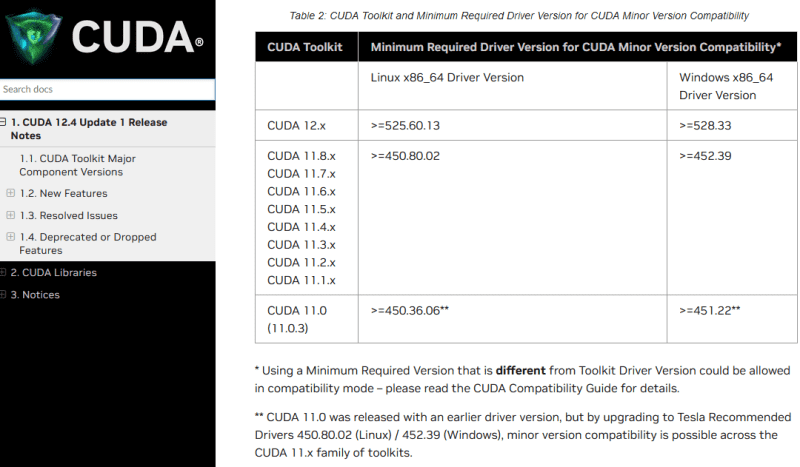
終わりに
今回はここまでです。ほぼダウンロードとインストールのみで終わってしまいましたが、次回はコマンドプロンプトを使用していきます。お楽しみ(?)に。
ではまた。
