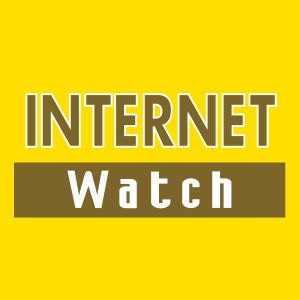by 村上 俊一

本連載では、Synologyのパーソナルクラウド「BeeStation」の活用を第185回から実践している。写真管理アプリ「BeePhotos」とBeeStationが搭載するAIを使って写真を整理した前回に続き、スマホの写真や映像を管理する方法を実践していこう。
前回は、AIが写真をピックアップして自動でアルバムを作ってくれる「主題」を利用したが、同じように、AIにより人の顔を判別し、人物ごとのアルバムを作る「人々」もある。これらのアルバムは、新たなアルバムが増えていないか、時々チェックしてみるといいだろう。

旅行先などで写真を自動的に整理できる「場所」
ほかの便利な選択方法を見ていこう。旅行に行ったあとの整理などで便利なのが、「場所」だ。スマホで写真を撮影すると、撮影した位置情報がEXIF情報として写真に埋め込まれるが、それを地図上にマッピングして見せてくれるものだ。
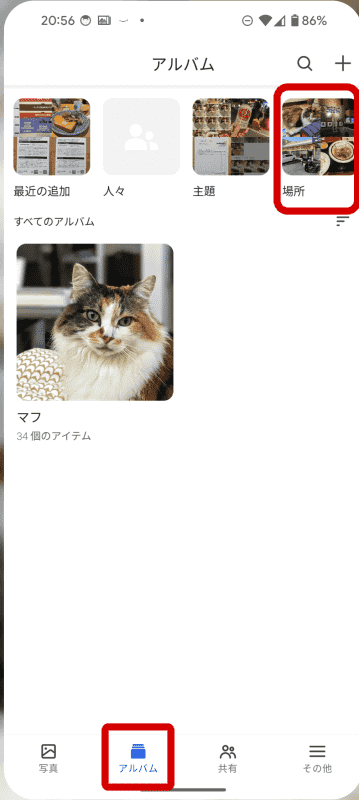
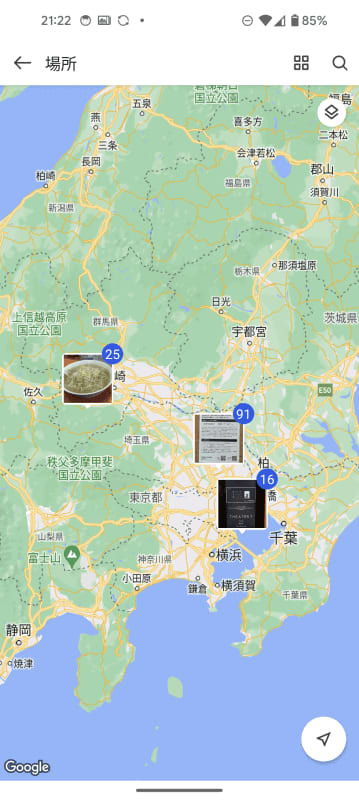
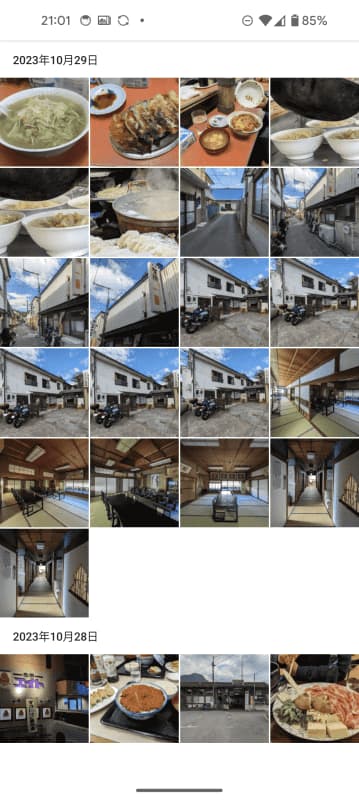
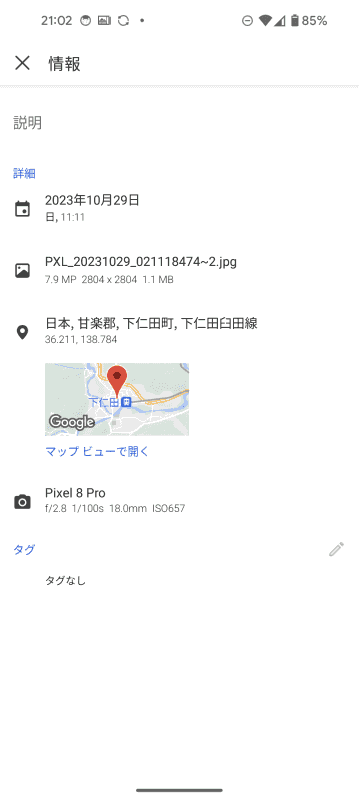
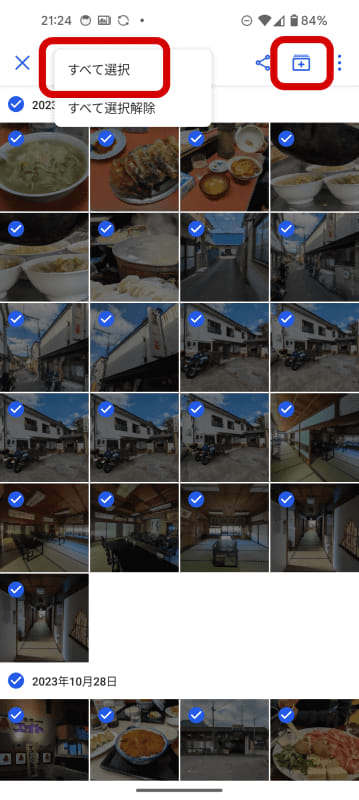
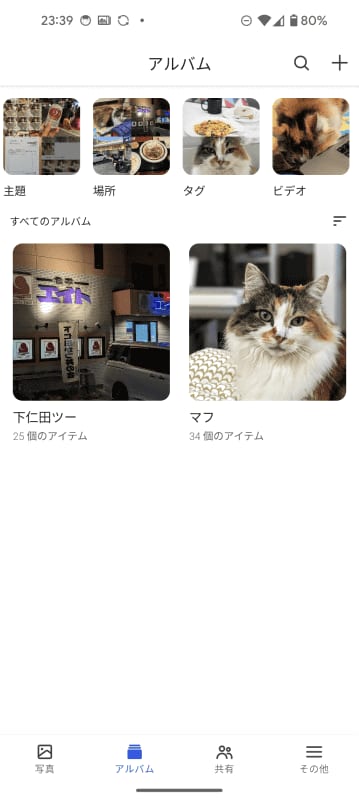
自由なキーワードで整理できる「タグ」
もうひとつ分類に便利な手法として、タグを活用を見てみよう。タグは自由に付けられるので、日常よく撮影するジャンルのタグを設定して写真に設定することで、後からまとめて見ることができるようになる。例えば、「ラーメン」とか「夕日」とか、日常よく撮影するモチーフをタグに設定すると使いやすいだろう。AIがピックアップしてくれる「主題」から選んで自分でタグ付けしておくと、より正確な分類をすることができる。

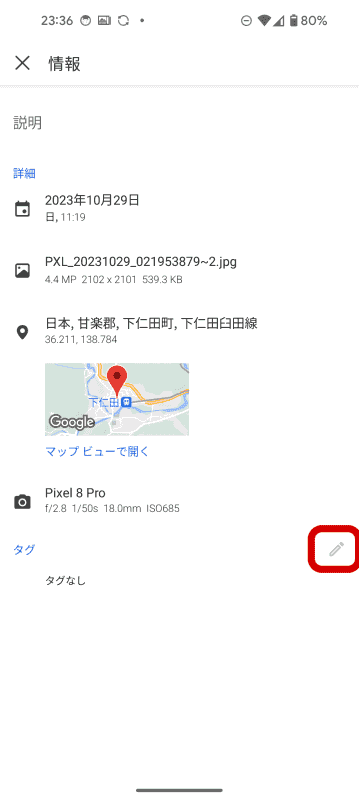
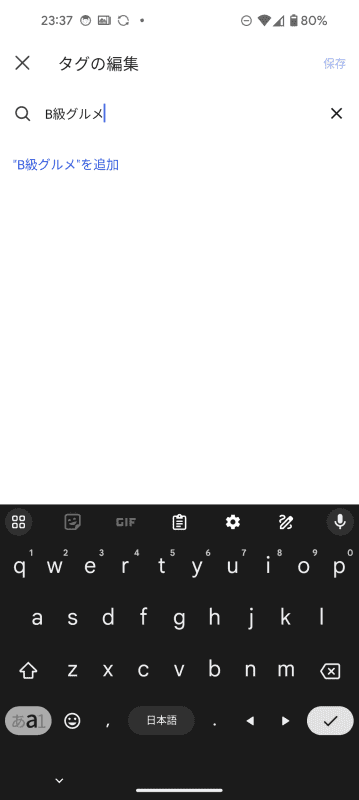
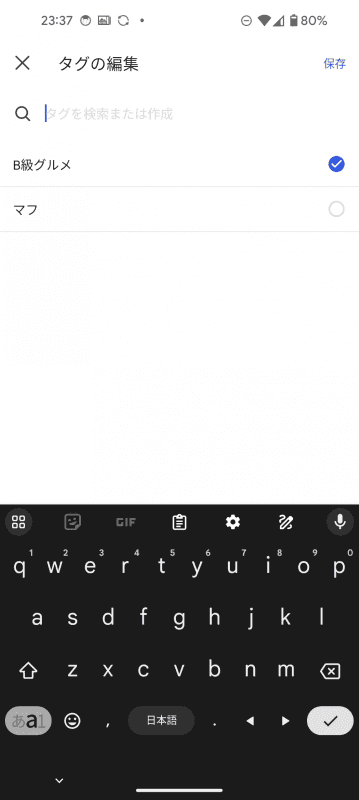
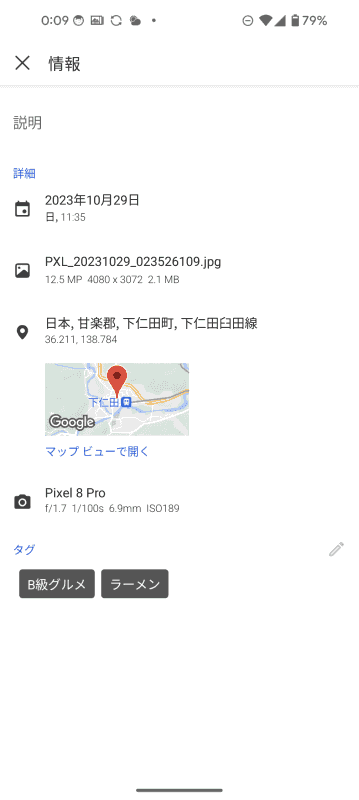
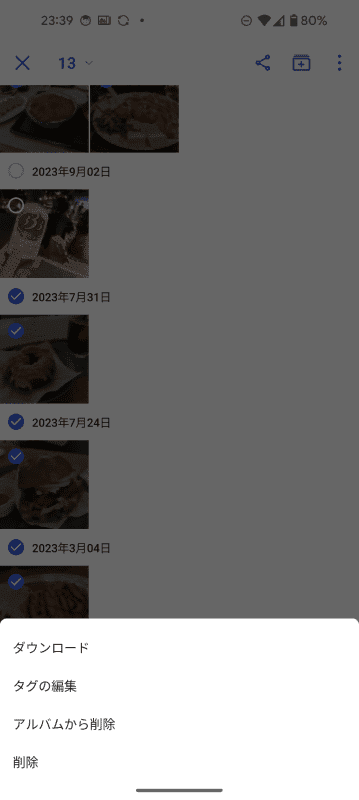
写真にタグを設定したら、[アルバム]にある[タグ]から分類して表示できるようになる。アルバムとタグは、どちらも写真を整理できる機能だが、タグの場合は、アルバムのサムネイルにあたる写真を指定したり、共有したりできないといった点が異なる。共有したい場合などは、必要に応じて、タグを選んで表示させた写真をまとめてアルバムにすればいいだろう。
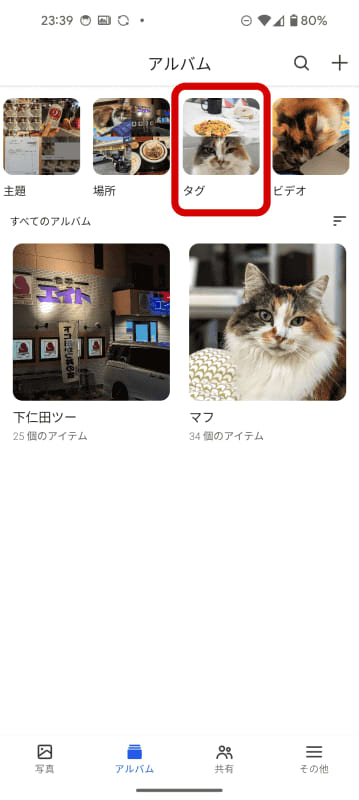
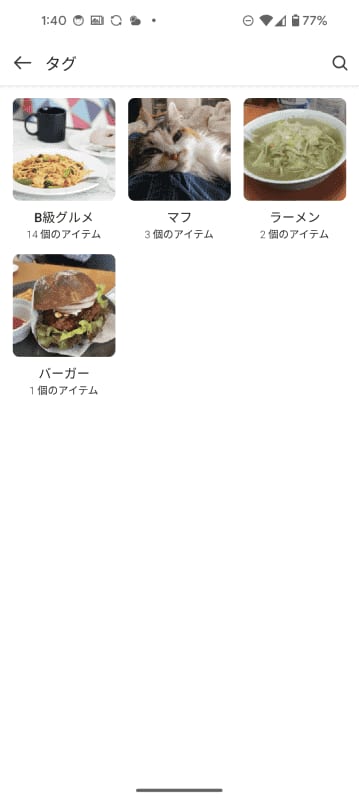
とにかくBeeStationには、どんどんスマホで撮影した写真が自動でたまっていく。放置しておくと、見返すのも大変になっていく。AIが選んでくれる「主題」や「人々」のほか、今回紹介した位置情報やタグも駆使して写真を分類し、あとから探しやすくしよう。
今回の教訓(ポイント)
自分の使いやすいネーミングでタグを設定して分類しよう
「場所」で地図を使った分類は旅行のあとで整理するのに便利