by 今井 孝
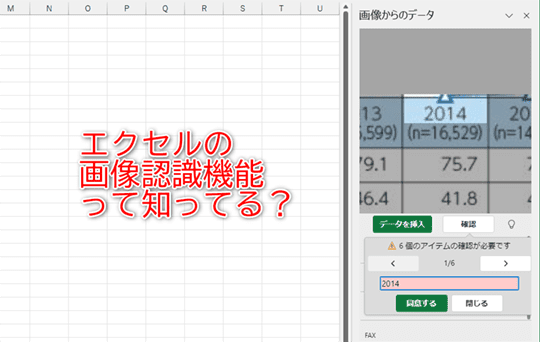
データをコピーできなくても大丈夫
紙の書類をスキャンしたPDFファイルやメモとして撮影した写真など、セルに値をコピーできない表はよくあります。AIにデータを渡して抽出する手もありますが、サービスのアカウントを持っていない人も多いですよね。
うまく変換できたとしても、クラウドに保存されたデータを目の前のパソコンに保存するまでにひと手間かかります。単純にデータをコピーするだけなら手入力のほうが早いかもしれません。
今回はエクセルの画像認識機能を利用してデータを取り込む方法を紹介します。実は、数年前に実装されており、便利な割に知名度の低い機能なのです。
数クリックで読み取りは完了する
サンプルとして総務省の公開しているデータを読み込んでみます。
このデータは表の値をコピーできますが、そのままエクセルに貼り付けると、以下のような残念な状態になってしまいます。
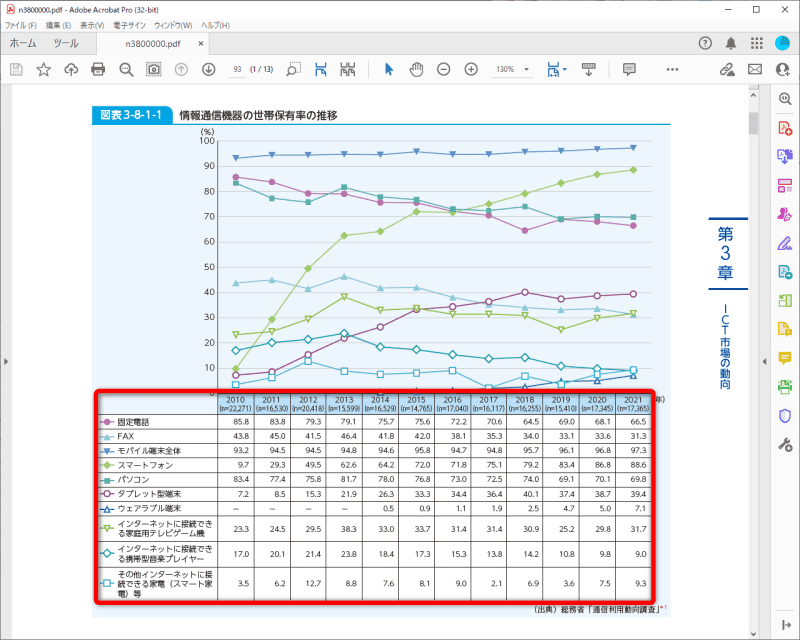
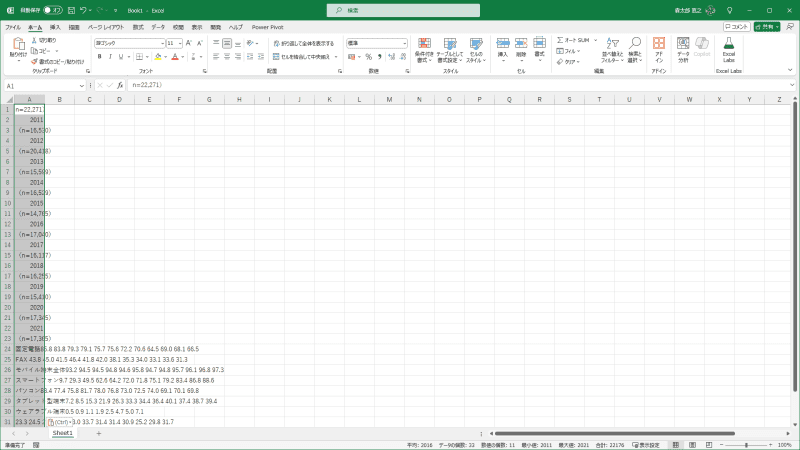
まず、スクリーンショットを撮影します。特別なアプリは必要ありません。Windows標準の「切り取り & スケッチ」を使って、スクリーンショットをクリップボードに保存します。ショートカットキーは[Windows]+[Shift]+[S]です。
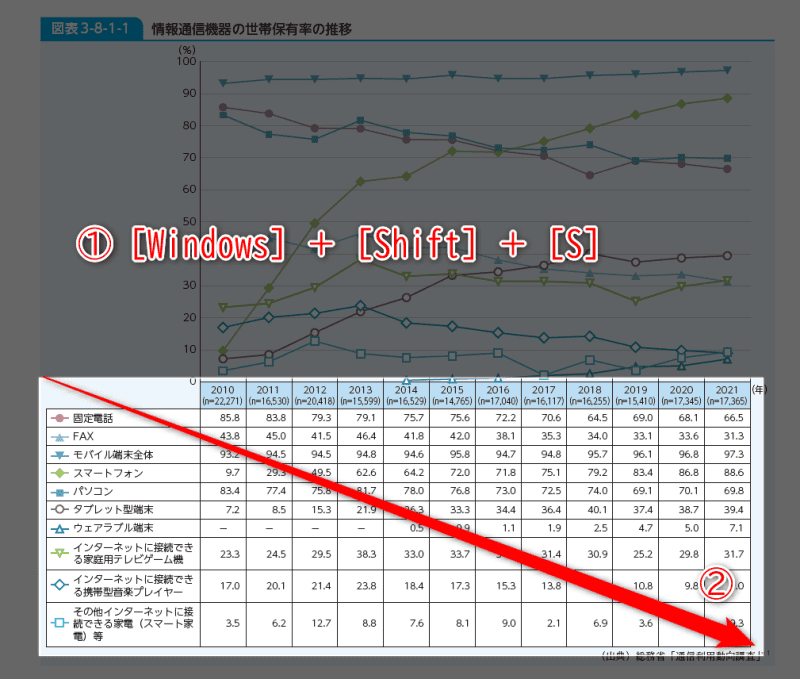
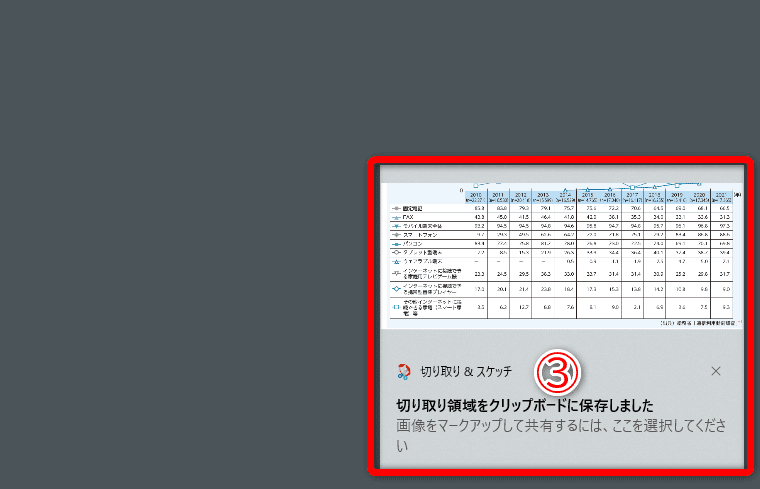
これで準備完了です。続けてエクセルに処理してもらいましょう。
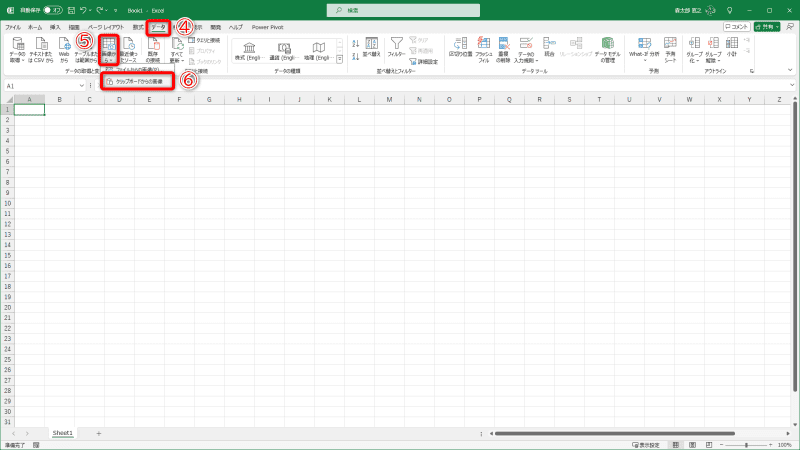
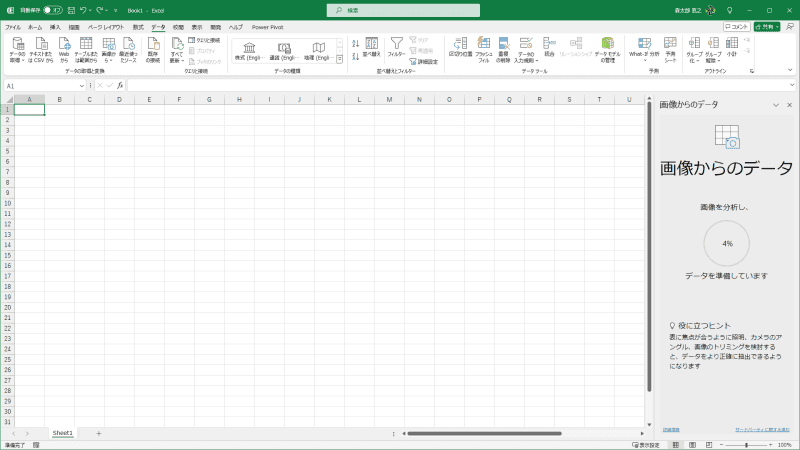
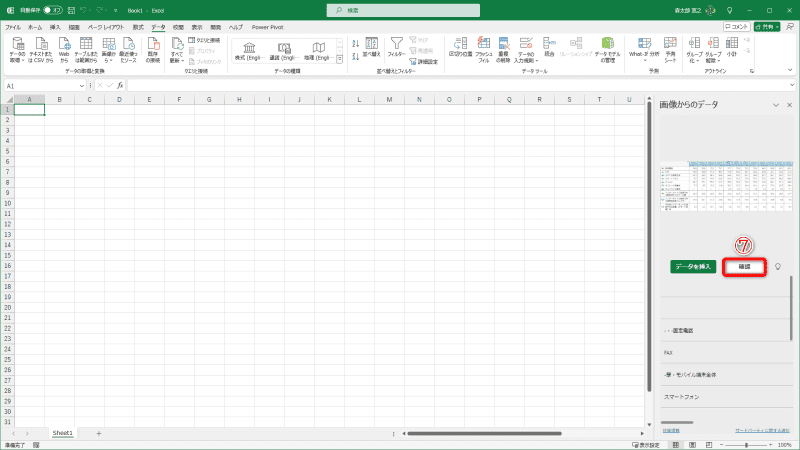
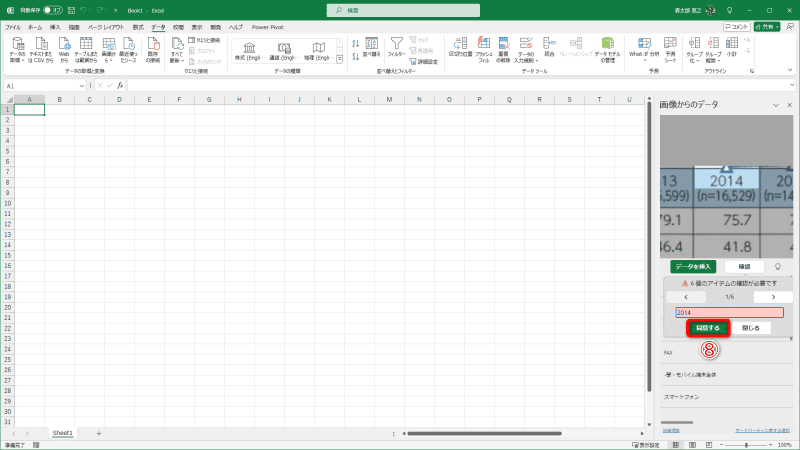
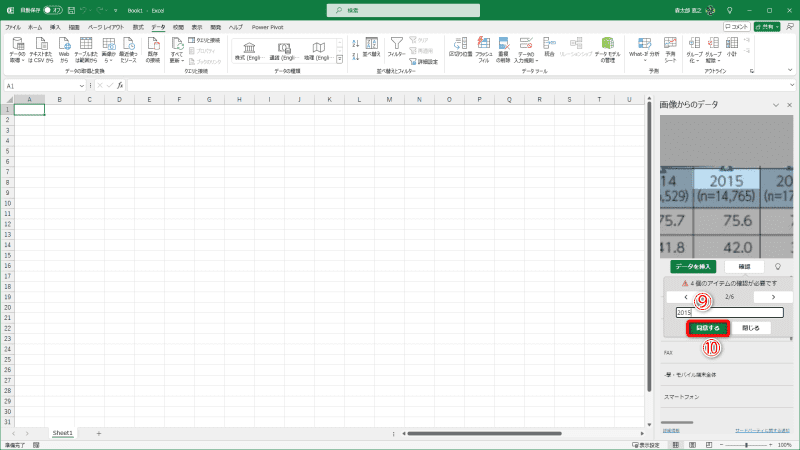
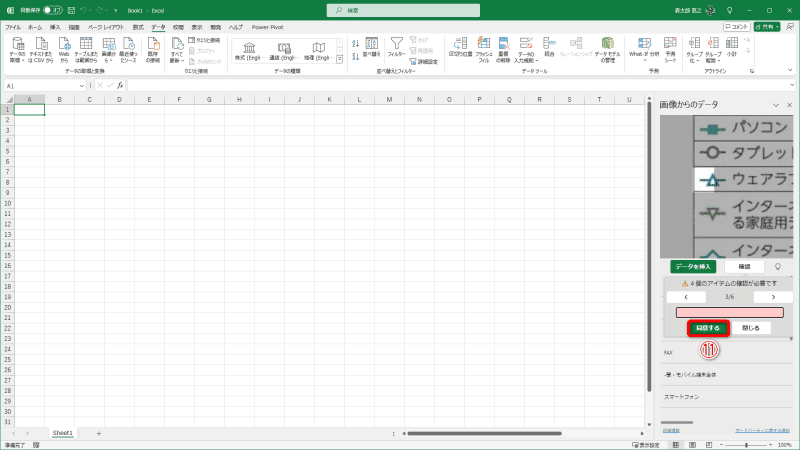
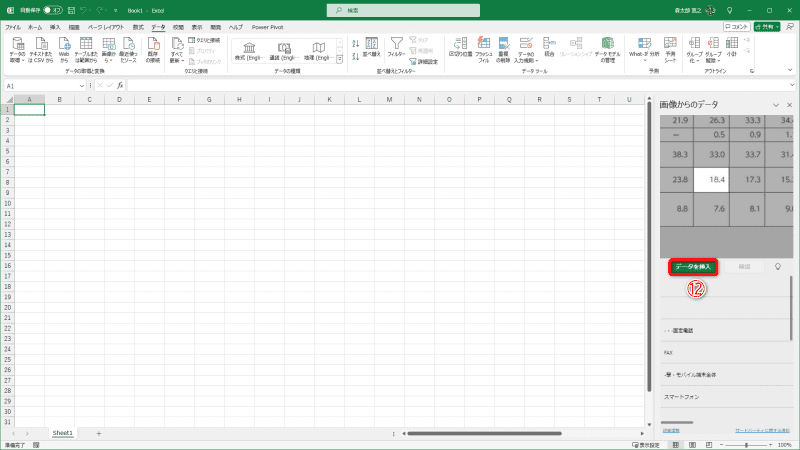
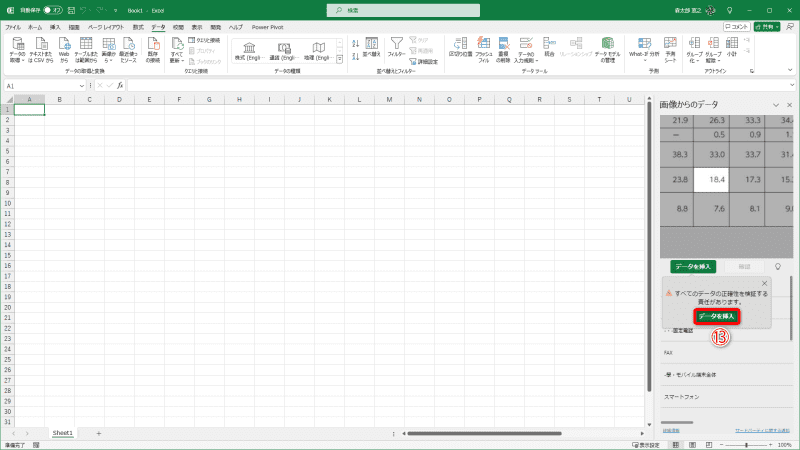
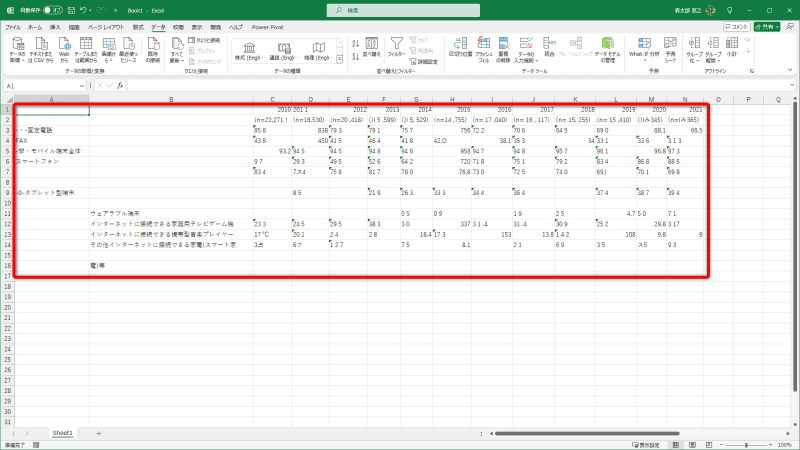
結果の表は崩れているように見えますが、不要な行や列を削除して、数カ所を修正すれば整えられます。手段によらず取得したデータの確認作業は必要ですから、元の表と見比べながら修正しても、それほど手間ではありません。少なくともすべて手入力するよりはましです。
なお、表形式ではない文章の読み取りにも利用できます。スクリーンショットをくり返し撮影して、結果を任意のセルに挿入できることも、この機能を評価できるポイントです。
ひと工夫して読み取り精度を向上させよう
上の例における「2014」など、確認が必要なのか疑問に思う箇所もありますが、許容範囲の精度ではないでしょうか。スクリーンショットを撮影するときに、元の表示を拡大しておくと、読み取り精度が上がります。困ったときに思い出して使ってみてください。
