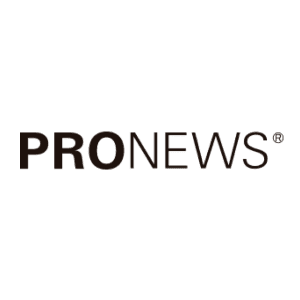txt:中ノ子基高 構成:編集部
中ノ子基高
400年以上続く博多人形宗家の博多人形師。株式会社セントラル・チャイルド代表取締役。日本HPE福岡制作センター長。他社取締役・技術顧問等。学生時代8ビット機の頃から映像に興味を持ち、PC・3DCG・映像合成・ネットワーク等を経て現在はIoT/Web/セキュリティ等に注力。
※本記事はDaVinci Resolve 15パブリックベータ4を元に執筆しています。バージョンにより製品版と異なる部分があることをご了承ください。
Fusionとは何か?その歴史
Fusionという単語を聞いて、まずDigital Fusionが浮かぶ方は少ないだろう。
Fusionとは、一口で言ってしまえばコンポジションソフトの1種。その前身がDigital Fusionなのだが、元々はIn house Software、つまりポストプロダクションなどの業務において「実務上必要だから組み立てていった」ソフトウェアだ。
例えばシステム会社であれば現在でも、簡単なDOSやシェルのスクリプトなどを社内で組むことがあるだろう。場合によってはそれらがPHPやpythonなどのプログラム言語を伴ってGUIが載ることもある。
CGソフトにしても、3ds MaxやMayaなどで必要な独自スクリプトをゴリゴリ書き進めていたら、使い勝手の良いプラグインにまで成長してしまうこともある。フェイシャルアニメーションなどは良い例だ。

そしてFusionも、当時のポスプロが映像制作の上で必要な機能を一つひとつ組み上げていった、そんな伝統あるソフトウェアだ。その歴史はMS-DOS時代までさかのぼり、eyeon softwareが設立されて市販されることとなった。筆者はWindows NTの頃、確かDigital Fusion2.5からだったと思うが、長年に渡りお世話になっている。図はFusion5時代のもの。2.5や以前のスクリーンショットを取り忘れていて申し訳ない。
Fusionは、日本においてとかく馴染がない…と思われるソフトウェアのため、聞いたことがないクリエイターの方々もいるかもしれないが、海外では、ハリウッド映画やビッグゲームタイトルなどで使われまくっている、そんなソフトウェアだ。
Fusionの魅力は?
最大の魅力は、リアルタイムに動くプレビューと、画質・クオリティだ。
元々のIn house softwareという性格上、重要視されるポイントは、実務における要求を満たすこと。つまりレンダリングを行なわずとも常にプレビューが表示・更新され、要求に耐えうる画質を保てること。リアルタイムレンダリングは今の世の中では当たり前の話だが、Fusionは実に30年も前から、この考え方を貫いている。逆に言えば操作性なんかは二の次でよいのだ(しかし、実によく考えられたフローを持っている)。
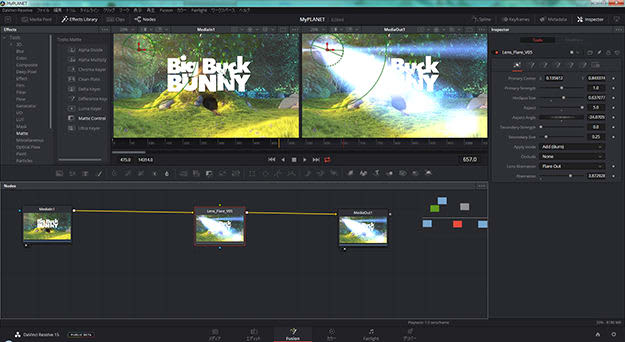
Fusionは伝統的に、画質に関する多くのパラメータを持っている。まずはほんの一例だが、Fusionに備わるツール類のほとんどには上記右側のような画質に関わる設定項目がある。
第二の特長が、タイムラインも何も存在しない「ノード」によって構成されている点だ。初めてFusionに触れるユーザーはこの概念に取っつき難い…という話も耳にするが、このノードを次々にジョイントしていく感覚は、プログラミング時の頭の使い方に似ている。
Fusionが完全にビルトインされたDaVinci Resolve 15
そんなFusionは、現在でもフリー版Fusion 9と有償版Fusion 9 Studioが入手できる(図01)。

図01
既にインストールしている方も多いと思うが、当時からかなり洗練されていたGUIは、Blackmagic Designブランドに移っても健在だ。標準で2つのモニタービュー、2文字~数文字で表わされたシンプルなツールボタン、コントロール、そしてFusion最大の特長であるフロービューだ。
バージョン14までのDaVinci Resolveでは、まずEditページで「Fusion Clip」を作成し、開く必要があった(図02)。
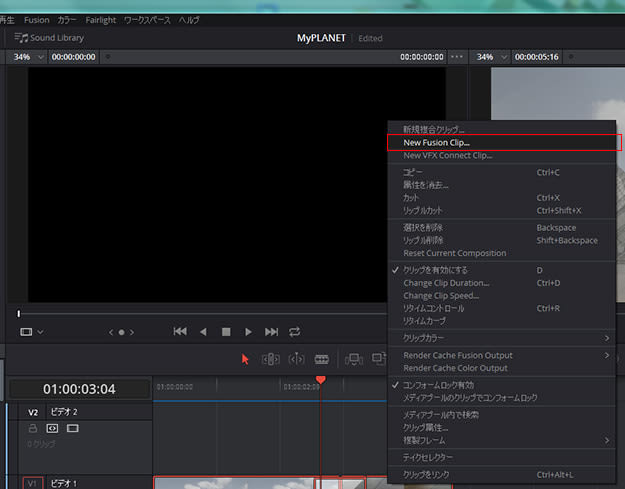
図02
これでインストールされているFusionがDaVinci Resolveから呼び出され、Fusion側での編集が可能になる。ただし、あくまでも「連携」しているだけで、Fusion側でクリップの編集を終えるとDaVinci Resolveへクリップが戻る形だ(図03)。
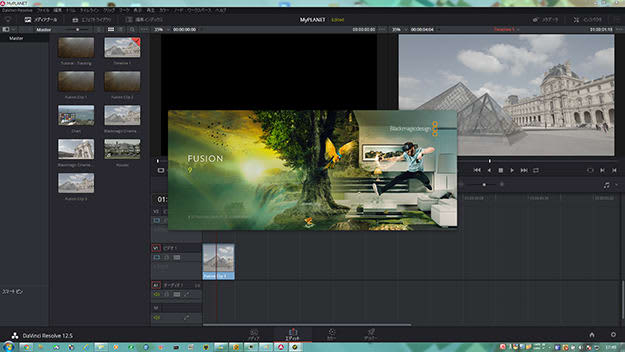
図03
これに対して、DaVinci Resolve 15では、Fusionが完全に内包された。つまりDaVinci Resolve 15にあるEditやMediaなどのページの1つとしてFusionが組み込まれた。
早速、DaVinci Resolve 15でFusionページを開いてみよう。まずはEditページでメディアクリップを選択する。DaVinci Resolveなどのエフェクトをあらかじめかけていてもよい(図04)。
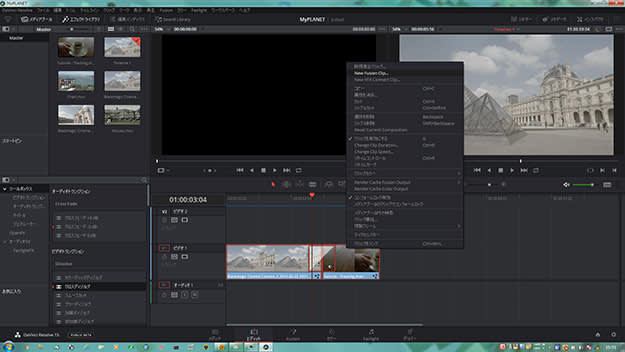
図04
そしてページをFusionに切り替えると、即座にコンポジション画面に切り替わる。これまでのようにFusionのスプラッシュが立ち上がり、よっこらしょとFusionが起動するのを待つ必要もない(図05)。

図05
DaVinci+Fusionを使ったことがない方に説明しておくと、画面下部のノードビュー(MediaIn→MediaOutと表示された部分)は、Fusion単体ではデフォルトで何も出てこないが、DaVinci連携したFusionではDaVinci側のクリップが自動的に配置される(図06)。
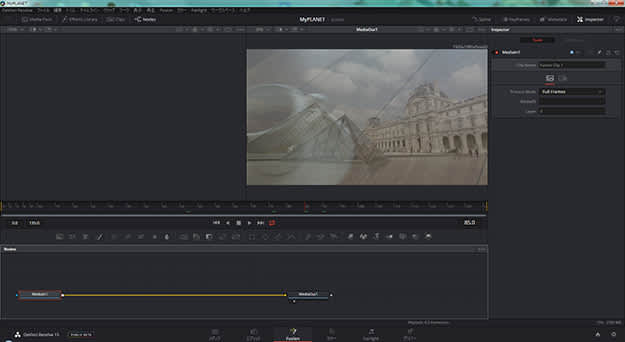
図06
DaVinci Resolve 15でも同じような動作になるが、連携ではなく完全に組み込まれているため、必要な処理を施した素材を行ったり来たりさせる場合等は作業が楽になった(ただし…ベータ版では尺を変更したりするとFusionページの細かなエフェクトが狂う等の現象も見られたので、一応記しておく)。
デザインがリファインされたFusionページ
DaVinci Resolve 15に内蔵されたFusionは、Fusion 9などの単体版とは違って「完全に統合された」デザインを採用する。操作自体はFusionを踏襲しているが、ファイルメニューやツール類の収納はDaVinci Resolve側のそれにうまく収まるような形となった。

Fusion使いの方にとっても一瞬「お…?」と思う程度に変更されているので注意が必要だが、DaVinci Resolve 15の一部だと考えて操作すればものの2分で全体の構成は理解できるだろう。Fusionは昔から全機能がモジュール化されているため、GUIデザインがDaVinci Resolveに統合されても今までと同一のクオリティを保持できる。
Fusionの「ノード」とは何か?
さて話をFusionに戻そう。
冒頭でも書いた通り、Fusionのインターフェイスは少し特殊だ。インターフェイスというよりも、考え方が一般的なコンポジションソフトとは違う。
日本でメジャーなコンポジションソフトといえばAfter Effectsだろう。After EffectsはPremiereのようなタイムラインを採用している。タイムライン型コンポジションソフトの特長は、時間軸に沿ってレイヤー化されたクリップを操作していくため、特にCGアニメ等を作る場合に適する。セル画の1つひとつをモーショングラフィックスさせたりカラコレしたり、という感覚だ。
これに対してFusionは、言うなればプログラムブロックを繋ぎ合わせて1つのエフェクトプログラムを作るような感じだ。入力があって、途中の処理経路が様々に分かれ、最後に出力がある、そんなイメージだ…というより、そのものだ。
試しにノードでフローを組んでみよう。
例に使ったクリップはDaVinci Resolveのサンプルクリップと、Creative Commonsとして公開されている「Big Buck BUNNY」のクリップだ。
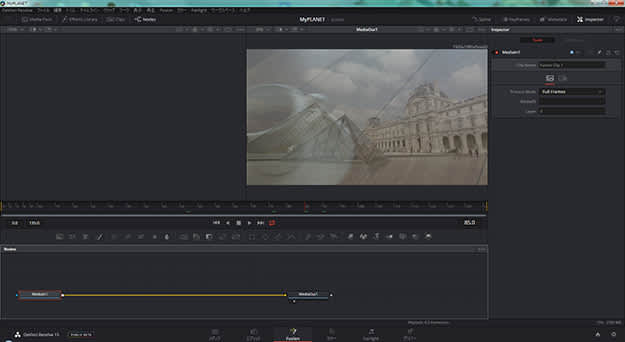
まずEditページでクリップを適当に選択しFusionページを開くと、このような画面になる。左上から順番に機能を説明すると、メニューバーに相当する部分はDaVinci Resolve 15全体で共通の部分。Fusionにトリムやタイムラインが存在するのではなく、あくまでDaVinci Resolve 15側の機能が呼び出される。
“Media Pool”、”Effects Library”、”Clips”、”Nodes”と書かれた部分は個々のウィンドウを表示するためのスイッチ。現在はEffects LibraryとNodesが選択されているので、それらが表示されている。
“Effects”と書かれた部分にはToolsとTemplatesが見えるが、それぞれツリー構造で多くのツールが利用できる。また画面中央部には各種のアイコンが並んでいるが、こちらは良く使うToolsをワンクリックで利用できるようにしたものだ。これらの点は、単体版Fusionから変更になっているインターフェイスだと思って欲しい。
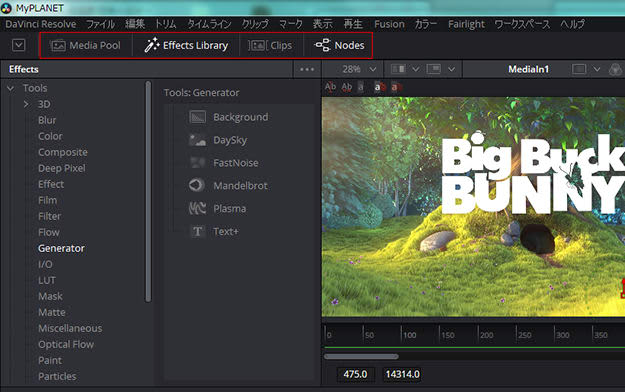
“100%”、”27%”、”MediaOut1”と書かれた部分は、モニタービューだ。基本的に、Nodesに置いたツールをD&Dすればモニタービュー上で表示され、ツールを選択すればコントロール等がモニタービュー上に緑や赤のマーカーで表示される。
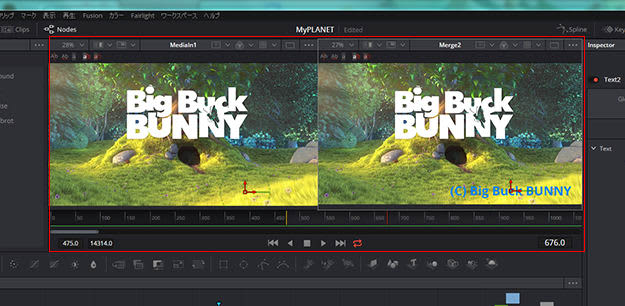
右端の”Inspector”、"Text2"と書かれた部分には、現在選択中のツールのコントロール類が表示される。コントロールは実に多くのパラメータを持っており、これらを全て(トグルスイッチでさえも)キーフレームアニメーションできるのも、Fusionの特長だ。
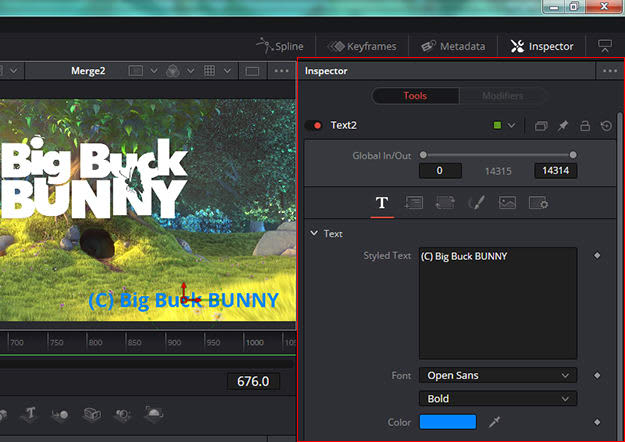
そして画面下半分にあるNodesが、実際に映像をコンポジット操作するためのノードビューだ。
では文字を重ねてみよう。タイムライン型コンポジションソフトでは、下敷きになる素材の上に、文字のレイヤーを被せるような感覚だろう。しかしFusionでは、Tools-Generatorに属するText+というツールを適当にノードビューに配置する。
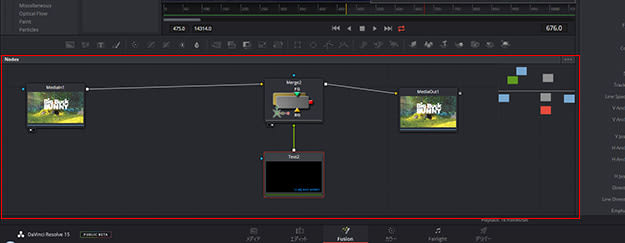
で、それだけでは文字が被ってくれないので、Tools-Compositeに属するMergeを配置して、MediaInからの出力(白い四角形マーク)をMergeの”BG(Back Ground)”入力(オレンジの矢印マーク)にマウスで接続する。同じようにText+の出力をMergeの”FG(Fore Ground)”にマウスで接続する。
しかしこれでも変化が起きない(確認できない)ので、Mergeツール自体をモニタービューにD&Dする。ここでは右側のビューにD&Dしてみよう。一連の作業の前からMergeをモニタービューに映しておいてもOKだ。また左側のビューにはMediaInをD&Dしておくと、違いが分かりやすい(比較する際はビュー上でA/Bセパレーションさせることもできる)。Text+を選択すると、文字の位置を指定するアンカーがモニタービュー上に表示されることも確認できるだろう。
Mergeの出力をMediaOutの入力に繋げば、それがEditページのタイムラインに流し込まれるわけだ。
これがFusionの基本だ。Fusionのツールはそれぞれが1つの機能を持つ。MediaIn(通常版FusionではLoadツール)はクリップの読み込み、MediaOut(同じくSaveツール)はクリップの保存、その間に様々なツールを配置して合成を行う。必要なら1つのソースを複数経路で加工して再度合成することも可能だし、別々に同時保存することもできる(Fusionページの目的とは違うが、複数のSaveツールを配置して、メディアコンバータ的な使い方をすることもできる)。MediaOut(Save)ツール以外に備わった白い四角の出力ポイントからは、何本でも枝を伸ばすことができるため、わざわざテンポラリ・クリップを吐き出すことなく作業を続けることができる。
タイムライン型コンポジションソフトのようなレイヤーの重ね合わせは、原則としてMergeを使うか、Fore Groundを持ったツールで行う。またFusionはほぼすべてのツールにαチャンネルの概念があるが、マスクをRGBで表示させるような場合はChannel Booleanを使ってRGBAを自在に入れ替えることができる。
更にレンズフレアも適用してみよう。素材に被せるためには、どうしたらよいか。分かりやすいのはMediaInツールとMergeツールの間に、EffectsからTemplates-Lens flaresを挿入すればいい。MediaInを選択してからLens flares-LensFlare Vxxを選択すれば、自動的にMediaInとMergeの間に入ってくれる。すると、こんな感じのノードビューになる。
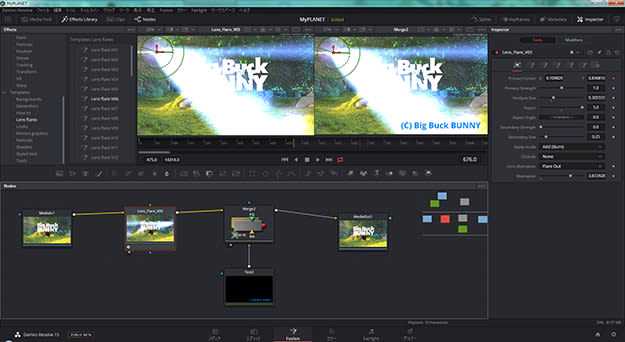
モニタービューの左側が元々のクリップ。右側はLens Flare Vxxを適用してからText+ツールをMergeしたもの。
なおノードビューの各ツールの下(例えば上の画面ではMerge2ツールの左下)に、黒と白の小さな丸が見えるだろうか。これはモニタービューの表示を表しており、ここを直接クリックすることで、モニタービューの内容を切り替えることも可能だ。
パラメータをコネクトすると使い方が広がる
Fusionの各ツールにあるパラメータのほぼ全ては、キーフレームアニメーションさせることができる。ON/OFFスイッチであっても、指定したタイミングで動作させられるので、使い方によってはタイムライン型操作を行うこともできる。またキーフレームアニメーションしているパラメータに、別のツールのパラメータをリンク(コネクト)させることができる。
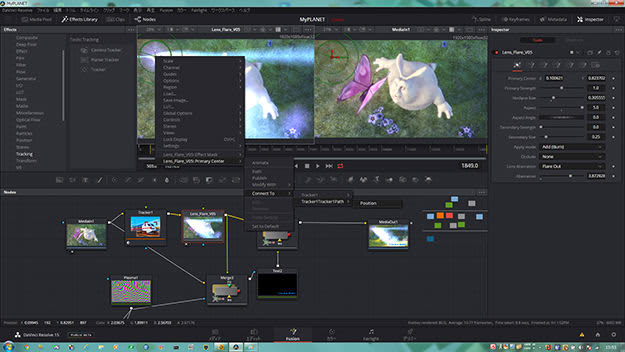
例えばTools-Trackingに属するTrackerを使って、Big Buck BUNNYの上を飛ぶ蝶の軌跡をトラッキングさせよう(今回Trackerの使い方は省く)。トラッキングの軌跡に合うようにレンズフレアを移動させたい場合は、レンズフレアのセンターを右クリックし、LensFlareVxx:Primary CenterをTrackerPath-CenterにConnect Toする。
これでクリップを走らせれば(モニタービューの下にある再生ボタンを押せば)、蝶の軌跡をトラッキングするレンズフレアが出現する。
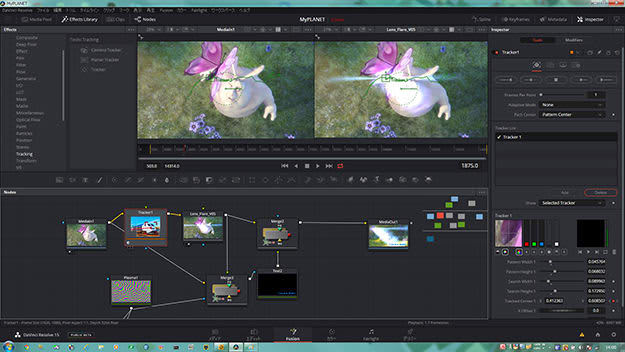
これらを理解すれば、取っつき難いと思っていたFusionが身近なツールに思えてくるはずだ。他にもFusionは、3Dオブジェクトを使ったレンダリングやエフェクト、パーティクルにも対応していている。2D/3Dの接続には慣れを必要とするが、こちらも概念さえ理解できれば理想的なツールになるだろう。
インストール時の要求環境には気を付けよう
話が前後するが、フリー版Fusionは比較的どんな環境でも動く(動きやすい)傾向がある。もちろんGPU推奨になっていて、ディスクリートGPUがないと途中でコケたりすることもあるのだが、とりあえず動く。
これに対してDaVinci Resolve 15は、CUDA3.0以上、OpenCL1.2以上あるいはMetal(macOSのみ)に対応したGPUが必須。インストールは行われても、起動時に「CUDA/OpenCLが使えないぞ!」と苦情を言われる場合がある。
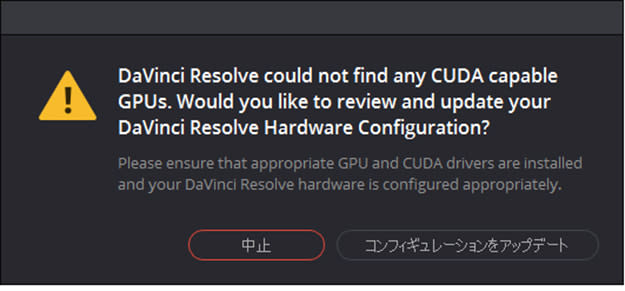
また、筆者も結構引っかかってしまったのだが、DaVinci Resolve 15に限らずCUDAやOpenCLを使うアプリケーションではディスプレイドライバーとGPUコンピューティングアプリのバージョン組み合わせがシビアな場合が多い。
もう1点気を付けておきたいのは、動作OS環境。今回用いたパブリックベータ4 Windows版の最小動作要件は、
- Windows 10 Creators Update以降
- 16GBのメインメモリ(Fusionを使う場合は32GB以上)
となっている。実際にはRAM 8GB程度でも動作できるようだが、メインメモリには余裕を持った構成を心掛けたい。パブリックベータ版に限った話なのかもしれないが、Windows7 64bitでも動作した。
txt:中ノ子基高 構成:編集部