
日本でもっとも多く使われている「iPhone」は、子どもたちの間でも非常に人気が高く、また親にとっても、「使わなくなった古いiPhone」を子ども用として再利用することには、金銭的なメリットがあります。今回は、「子どものためのセキュリティ」の実践例として、iPhoneを子ども用スマートフォンとしてチューニングします。
iPhoneなら子ども用の利用制限機能も充実している
子どものためのセキュリティを最重視するならば、子どもに与えるスマートフォンとして最良の選択肢は、子どもの利用に最適化された「キッズケータイ」や「ジュニアスマホ」です。しかし、子どもたちの間で圧倒的に人気が高いのは、やはりApple社のスマートフォン「iPhone」で、親側の都合としても、「使わなくなった古いiPhone」を子ども用端末として再利用することには、金銭的に大きなメリットがあります。
幸いiPhoneは、数あるスマートフォンの中でも子ども用の利用制限機能がかなり充実している端末です。iPhoneの利用制限機能は、アプリではなくOSそのものの機能として実現されているため、下手なサードパーティー製アプリのように子どもに勝手に解除されてしまう恐れも少なく、大人用端末を子ども用として再利用するという目的でも、悪くない選択肢だと言えます。
《Check!》
以下で説明する内容は、2019年2月現在最新の「iOS 12.1.4」(16D57)を元にしています。なお、iPhoneの利用制限機能「スクリーンタイム」は、「iOS 12」で導入された新機能で、「iOS 12」にアップデートできない古いiPhone(「iPhone 5s」より古い機種)では、「スクリーンタイム」での端末利用制限はできません。
ただし、「スクリーンタイム」は、「iOS 11」以前に搭載されていた「機能制限」を拡張した機能なので、「iOS 11」でもアプリの利用制限やレーティング設定だけであれば、「設定」画面の「一般」→「機能制限」から設定可能です。
iPhoneの子ども用設定は「スクリーンタイム」で行う
iPhoneの子ども用セキュリティ設定は、「スクリーンタイム」という機能で行います。「スクリーンタイム」機能は、iPhoneの「設定」画面から「スクリーンタイム」を選択ことで有効にできます。
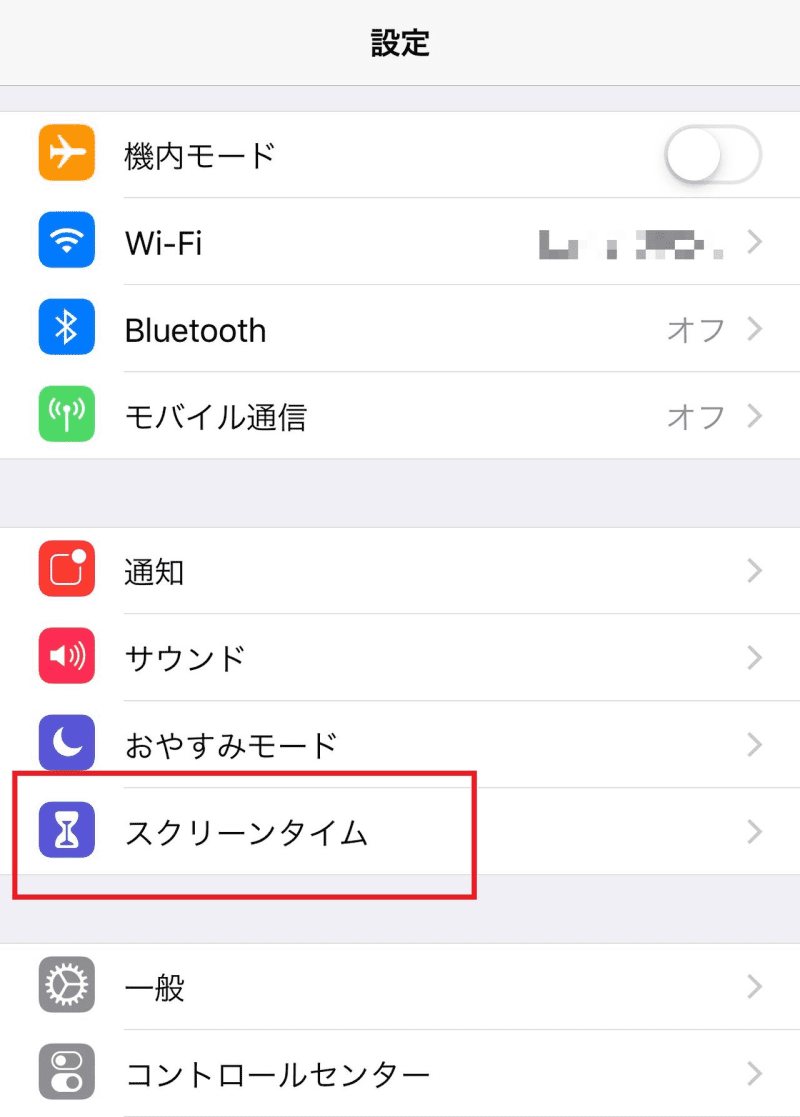
「スクリーンタイムをオンにする」をタップすると「スクリーンタイム」機能が有効になります。「続ける」をタップしてください。
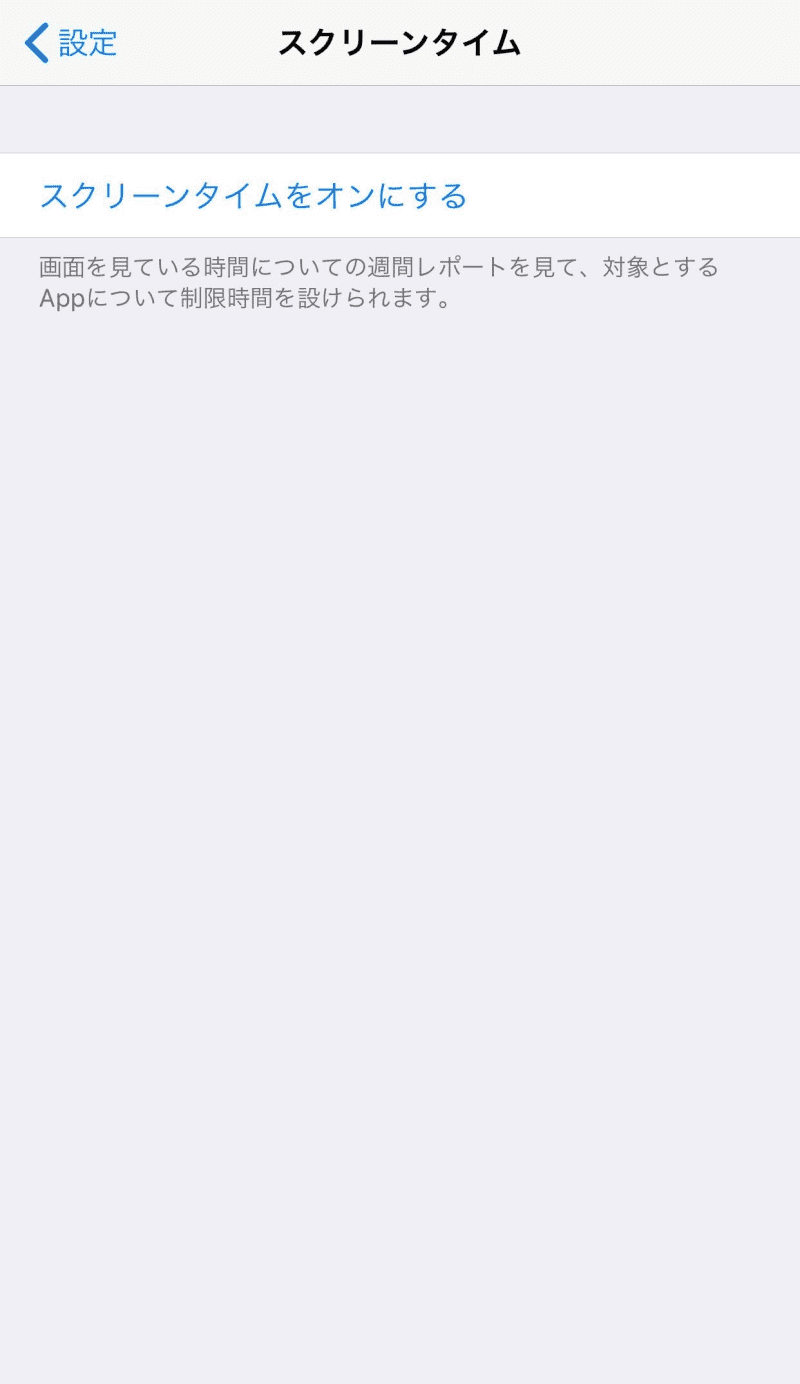
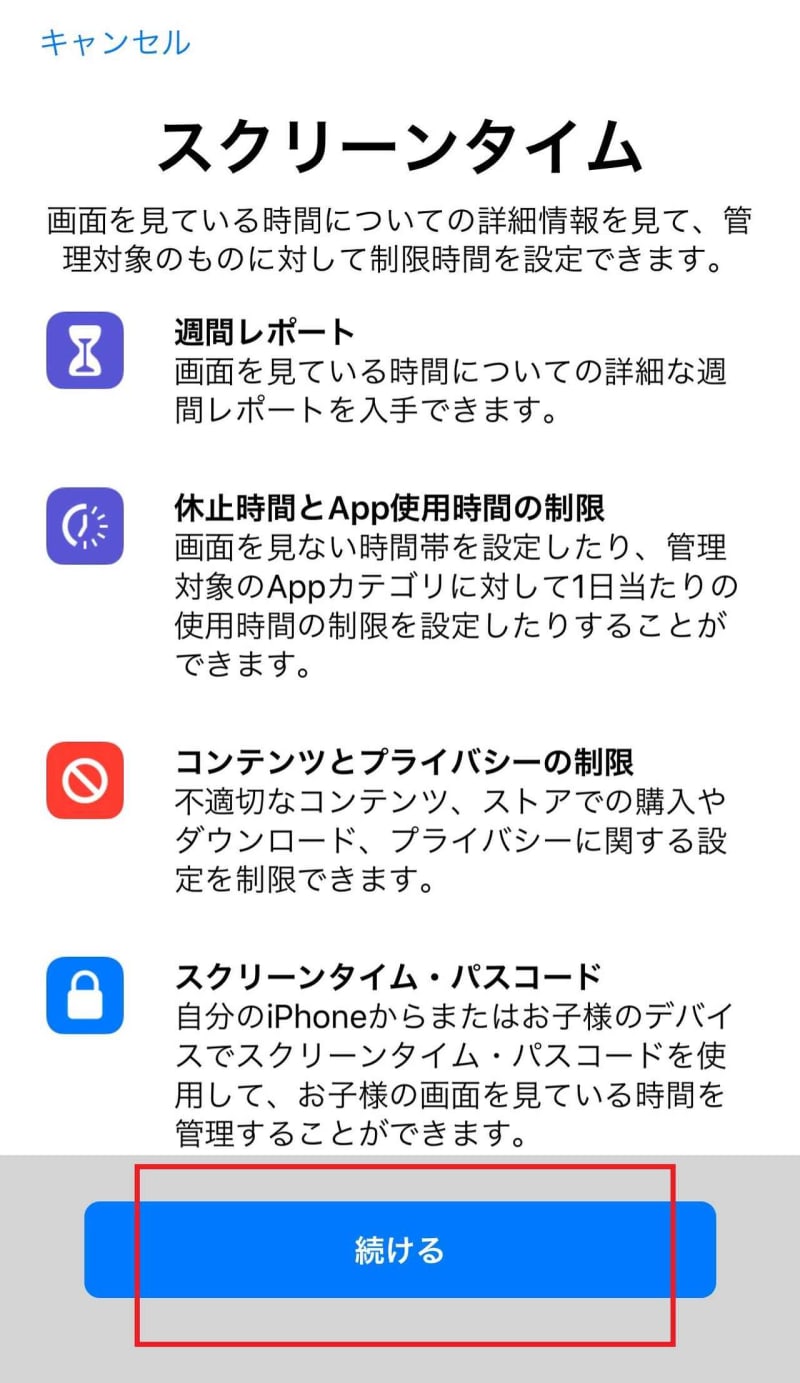
そして、図のような画面で「これは子供用のiPhoneです」を選択すると、「スクリーンタイム」機能でiPhoneを子ども用にセッティングする準備が整います。
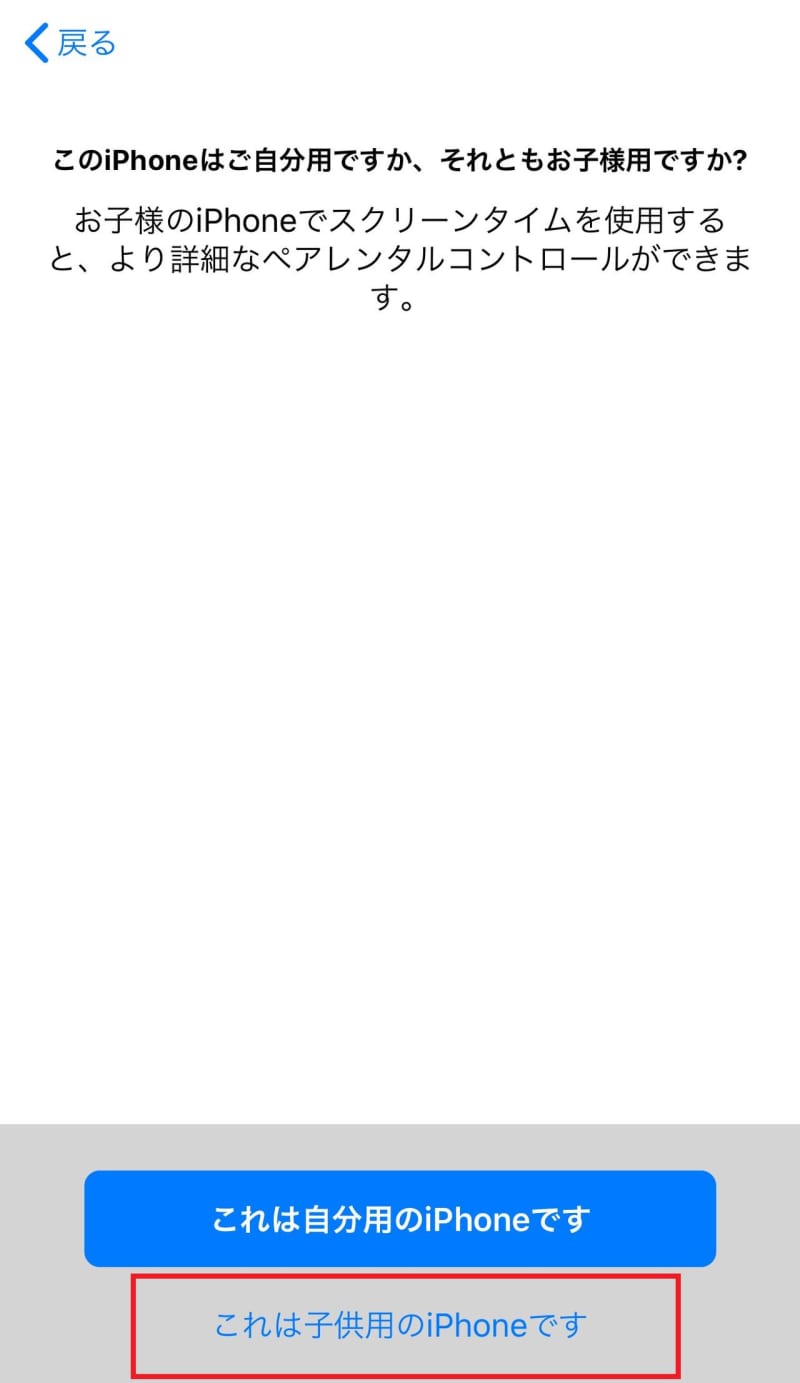
子ども用端末としてiPhoneをセッティングする
iPhoneの「スクリーンタイム」にはさまざまな機能があり、それぞれ後ほど個別に設定/再設定することも可能です。ですが、主な機能に関しては、「スクリーンタイム」を有効にした際に一問一答式のチュートリアル形式で簡単に設定できるようになっているので、まずはこれを利用して主要な設定を済ませてしまうといいでしょう。
iPhoneを利用可能な時間を設定する
子どもにスマートフォンを与える際にまず気をつけるべきは、「睡眠時間を犠牲にさせないこと」です。夜遅くまでスマートフォンを利用できてしまうと、今や世界共通の大問題となっている「スマートフォン依存症」につながりますし、寝不足によって学習効果や健康に悪影響が出たり、思わぬ事故の原因ともなりかねないからです。
iPhoneは「休止時間」という項目で、ほぼすべてのアプリが利用不可能な時間帯を設定できます。「休止時間」画面の「開始」と「終了」で、iPhoneが利用できない時間帯を子どもの睡眠時間に合わせて設定しておきましょう。設定後「休止時間を設定」をタップすると、iPhoneに設定が反映されます。
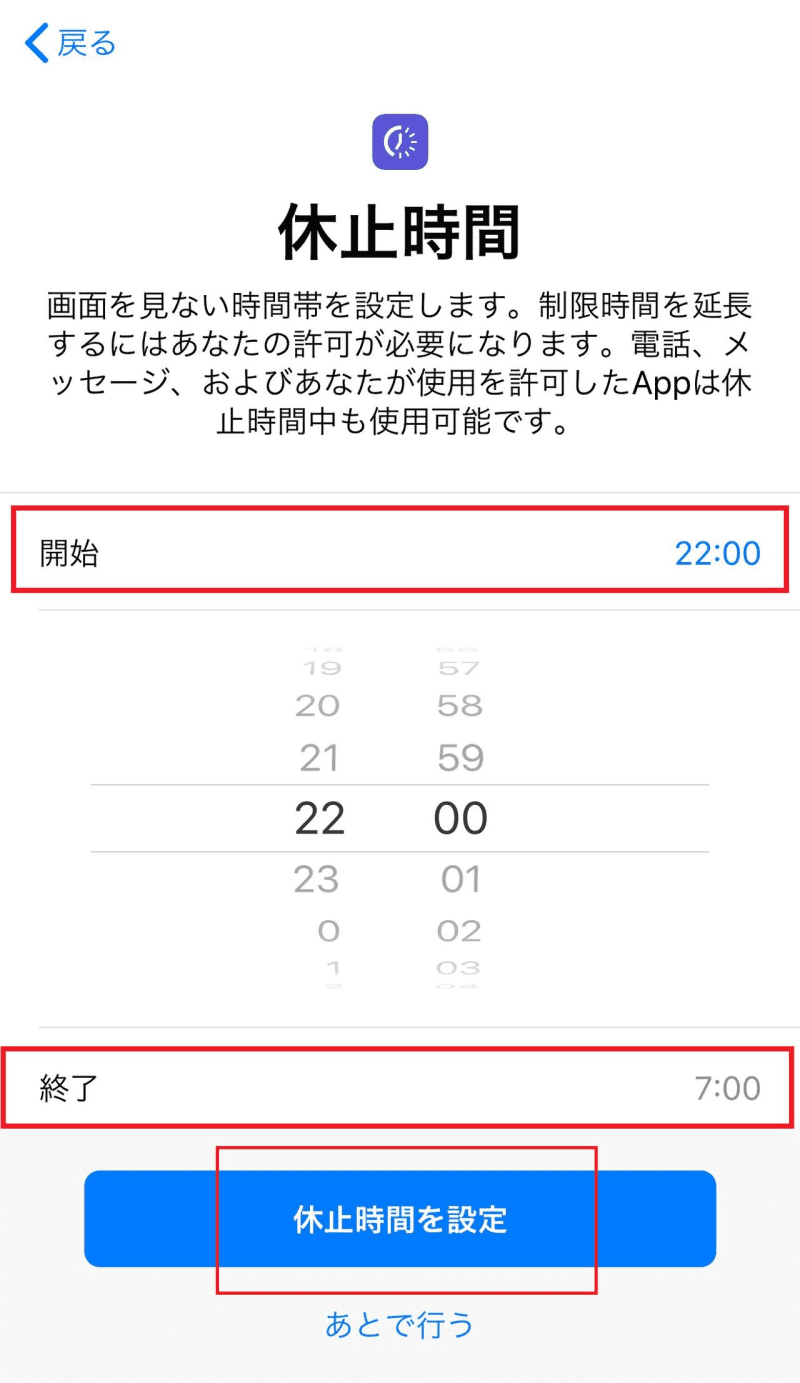
《Check!》
「休止時間」中も、「スクリーンタイム」機能の「常に許可」欄で許可されているアプリの利用は、ブロックされません。初期状態では「電話」「メッセージ」「マップ」等が許可されています。
アプリごとの使用時間を制限する
スマートフォンではさまざまなアプリが利用可能ですが、その中には、子どもは使いたがるものの、親の目線ではあまり使わせたくないものがあります。典型例がゲームやSNSで、iPhoneは「App使用時間の制限」で、アプリのカテゴリーごとに使用時間を制限できます。
「休止時間」の設定を終えると、「スクリーンタイム」機能は自動的に「App使用時間の制限」画面を表示します。この画面上でアプリのカテゴリーを選択し、「使用可能時間」欄の「設定」をタップすることで、アプリのカテゴリーごとに1日あたりの利用時間制限が可能です。
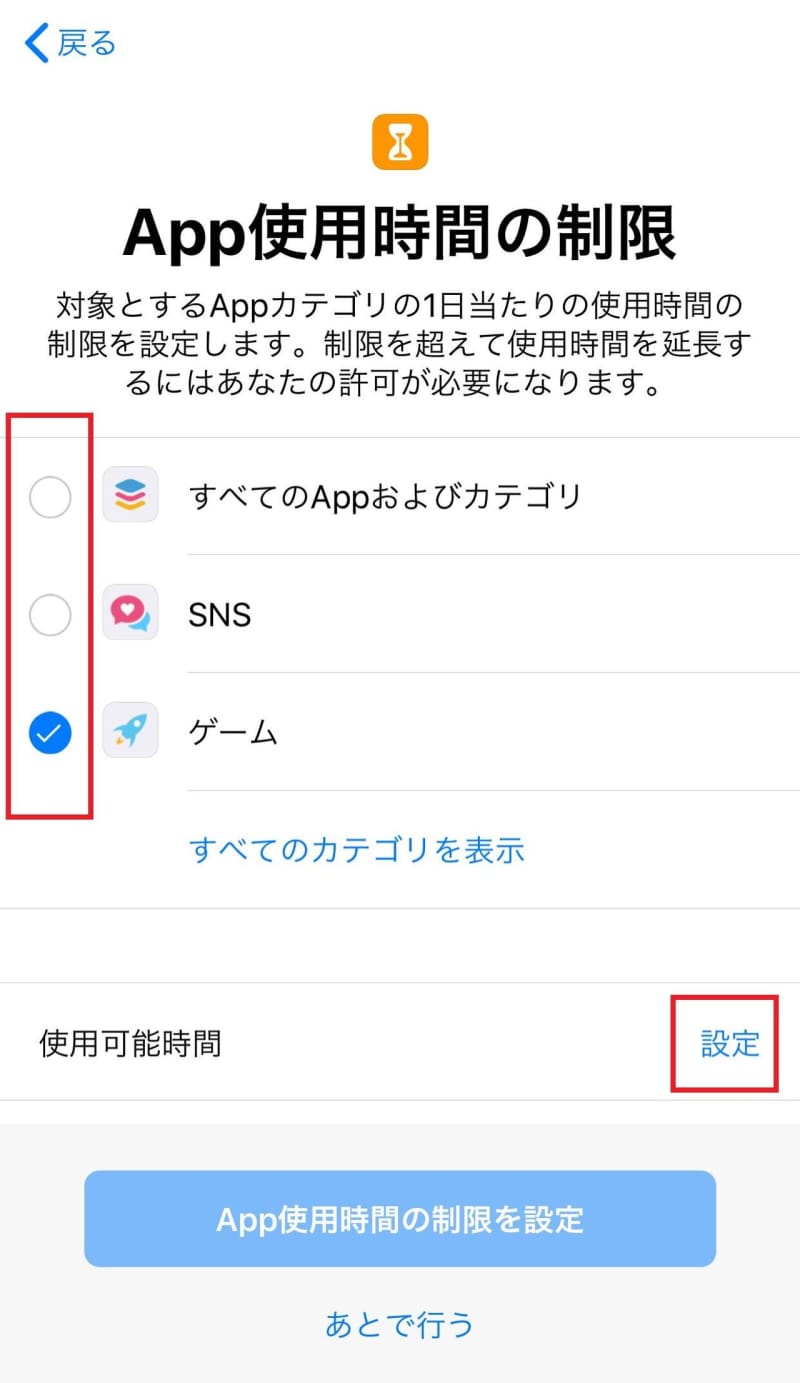
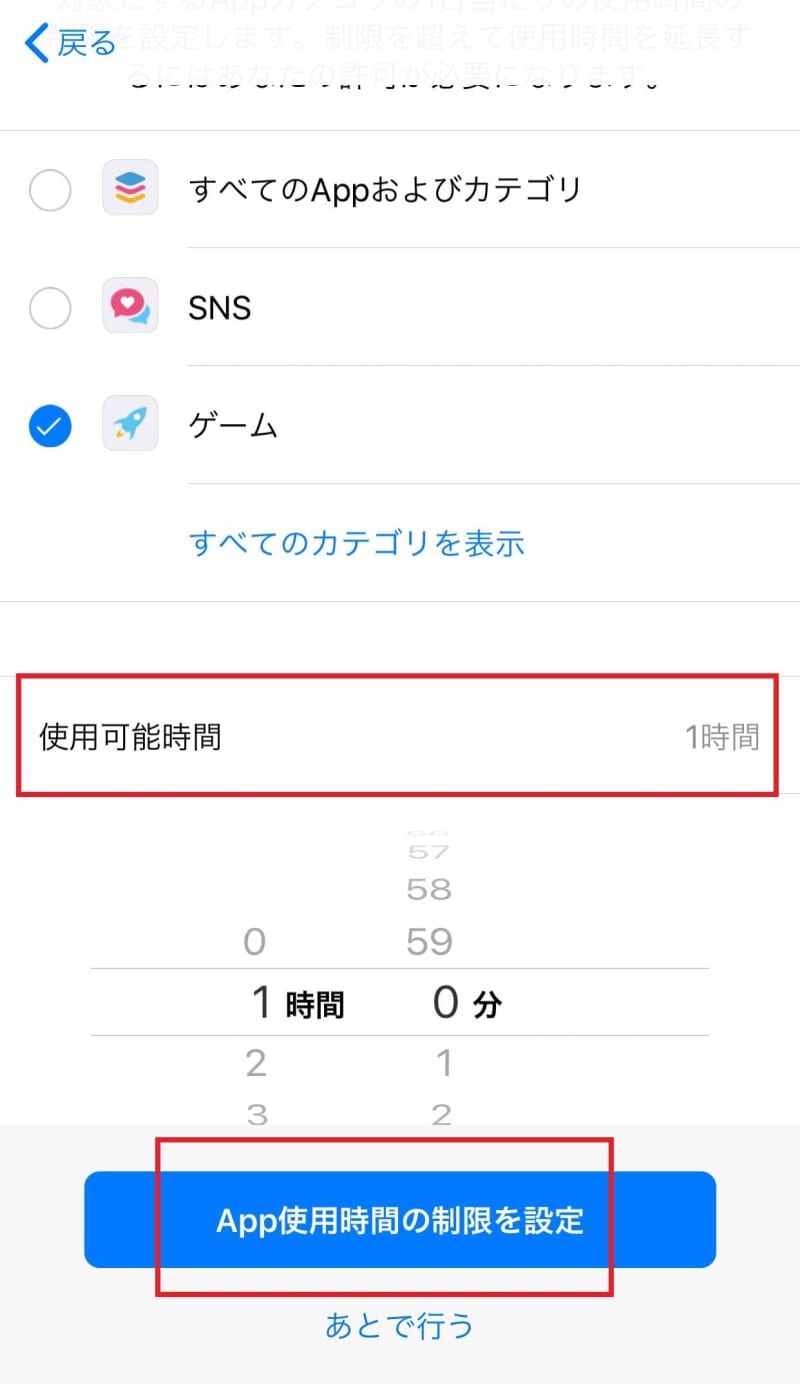
《Check!》
「すべてのカテゴリーを表示」をタップすると、「SNS」と「ゲーム」以外のカテゴリーの利用時間も制限できます。また、複数のカテゴリーにそれぞれ異なる利用時間制限を設定したり、曜日ごとに異なる利用時間制限を設けることも可能です。
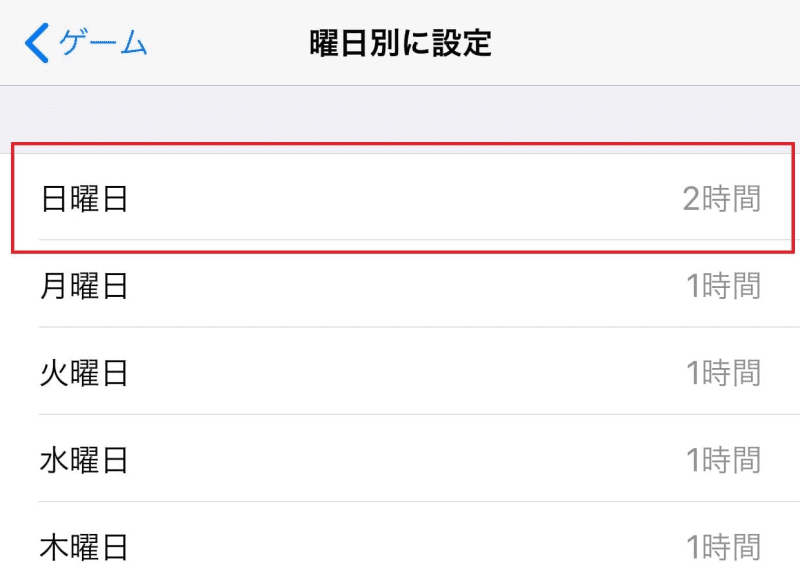
最重要!「親のパスコード」の設定
「App使用時間の制限」の設定が終わると図のような画面が表示され、「続ける」をタップすると「親のパスコード」の設定を要求されます。ここで要求される「親のパスコード」とは、iPhone本体、あるいは「Apple ID」などのパスワードとは“まったく別”の、「スクリーンタイム」機能専用のパスワードです。「スクリーンタイム」機能を有効/無効にしたり、設定内容を変更/追加する際には、ここで設定した「親のパスワード」が必要になるため、絶対に忘れないようにしてください。
それに加えて、「親のパスワード」を子どもに知られてしまうと、好き勝手に「スクリーンタイム」機能を無効にされてしまうため、子どもには知られてはいけません。よって、誕生日などわかりやすい数字は避け、また何らかの理由で入力する際には、子どもに見られないよう気をつける必要があります。なお、「親のパスコード」は重要な情報であるため、確認のために2度、入力を要求されます。
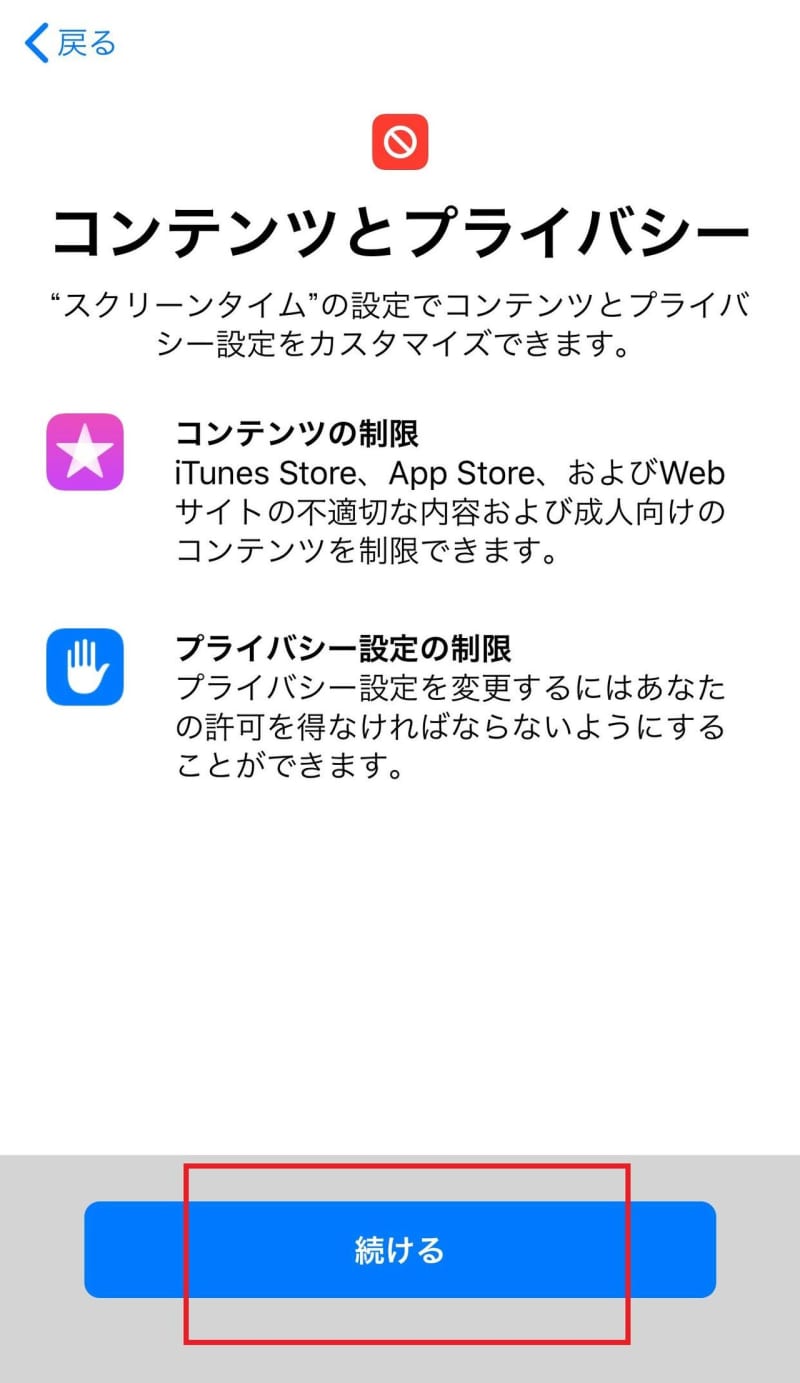
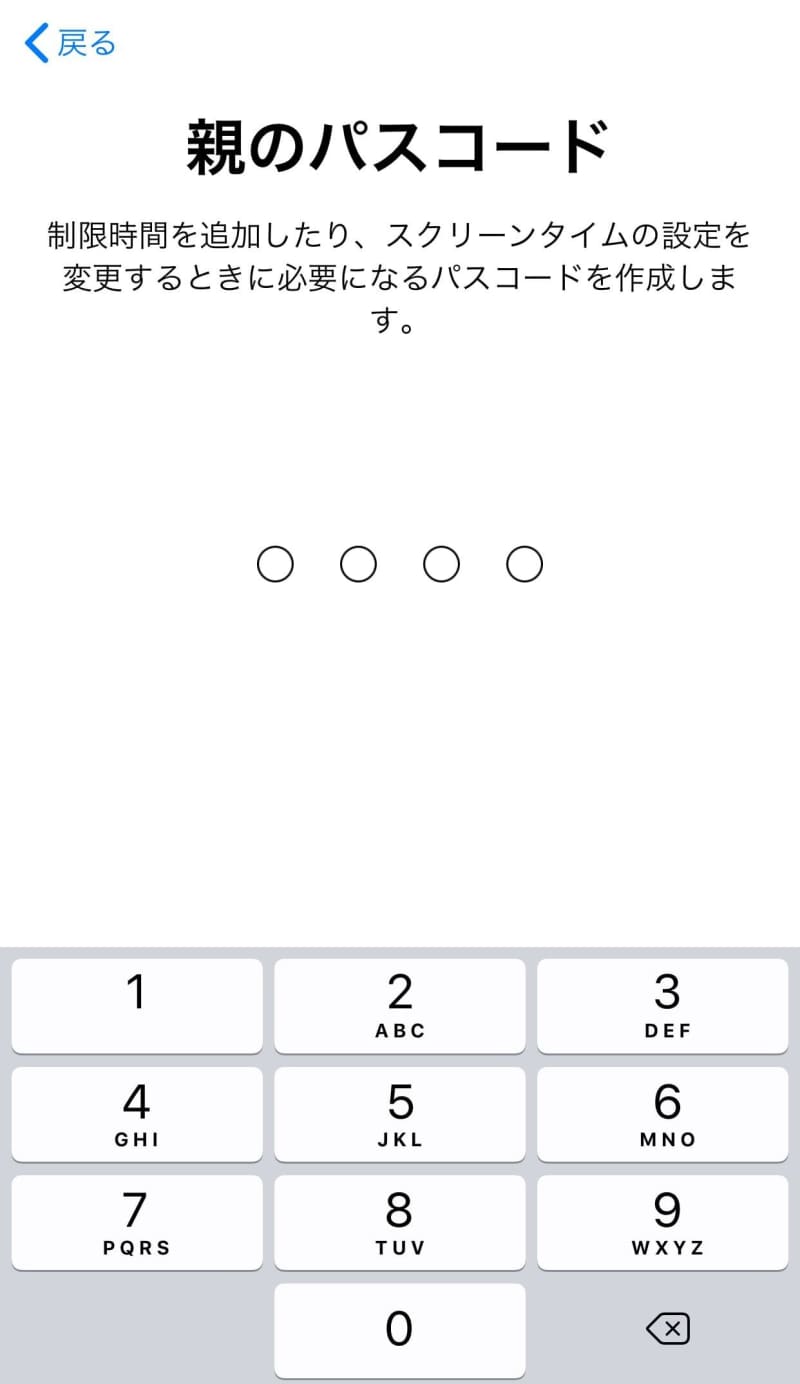
《Check!》
「親のパスコード」は4桁の数字ですが、入力に失敗するとその都度、次に入力可能になるまでの時間が延びていくため、通常は破られることはありません。
ですが、子どもはこの種の制限の解除には非常に熱心ですので、子どもの行動に不審な点が見られた場合や、何らかの罰として一時的にスマートフォンを取り上げた際などには、時々変更した方がいいでしょう。
「設定画面」が表示されれば“最低限”の設定は終了
「親のパスコード」の設定が終わると、iPhoneには図のような画面が表示されるはずです。この画面は「スクリーンタイム」機能の設定画面で、以後、「設定」画面から「スクリーンタイム」を選択すると、直接この画面が表示されます。
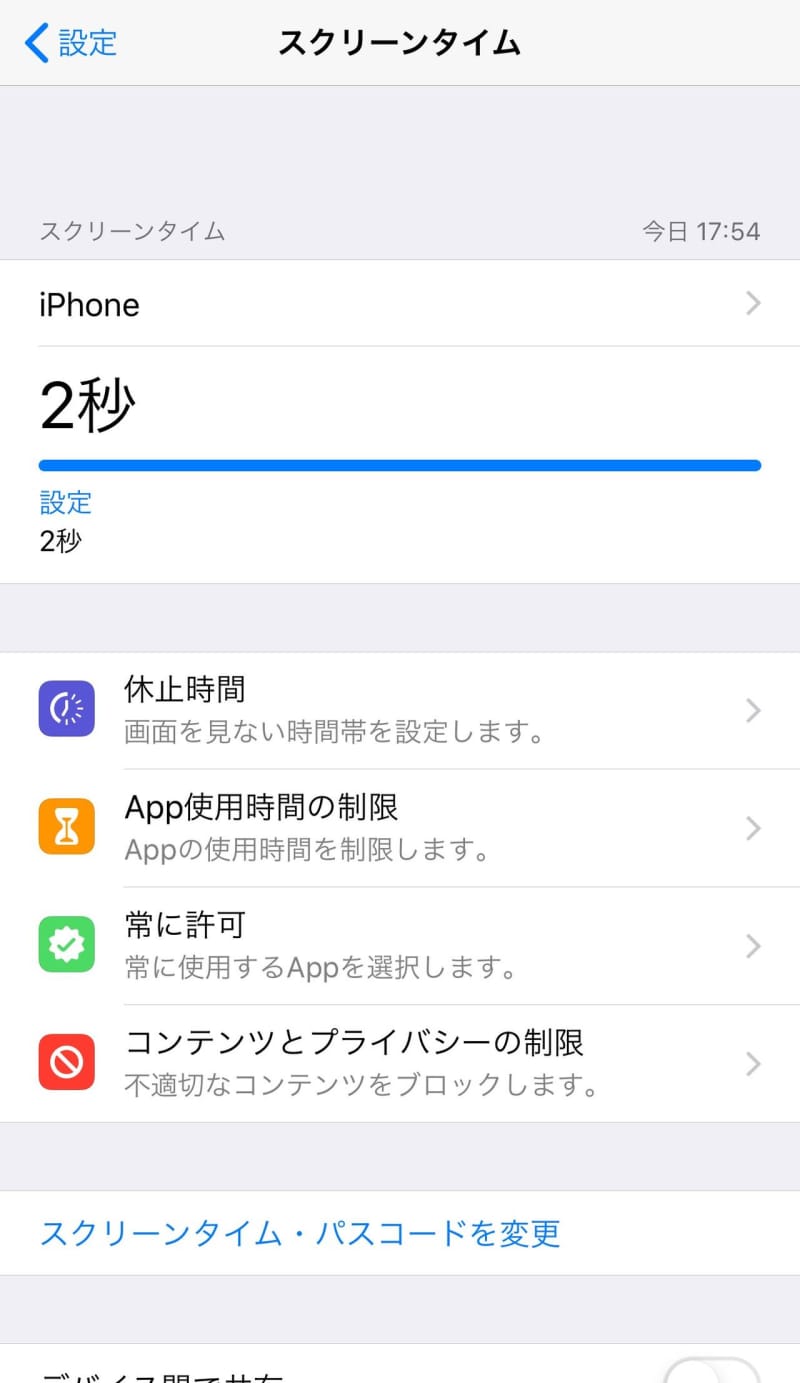
この画面が表示されたなら、そのiPhoneには“最低限の”子どものためのセキュリティが設定できたことになります。例えば、「App使用時間の制限」を超えてアプリを利用することはできなくなりますし、「休止時間」になるとほとんどのアプリが利用不可能となります。
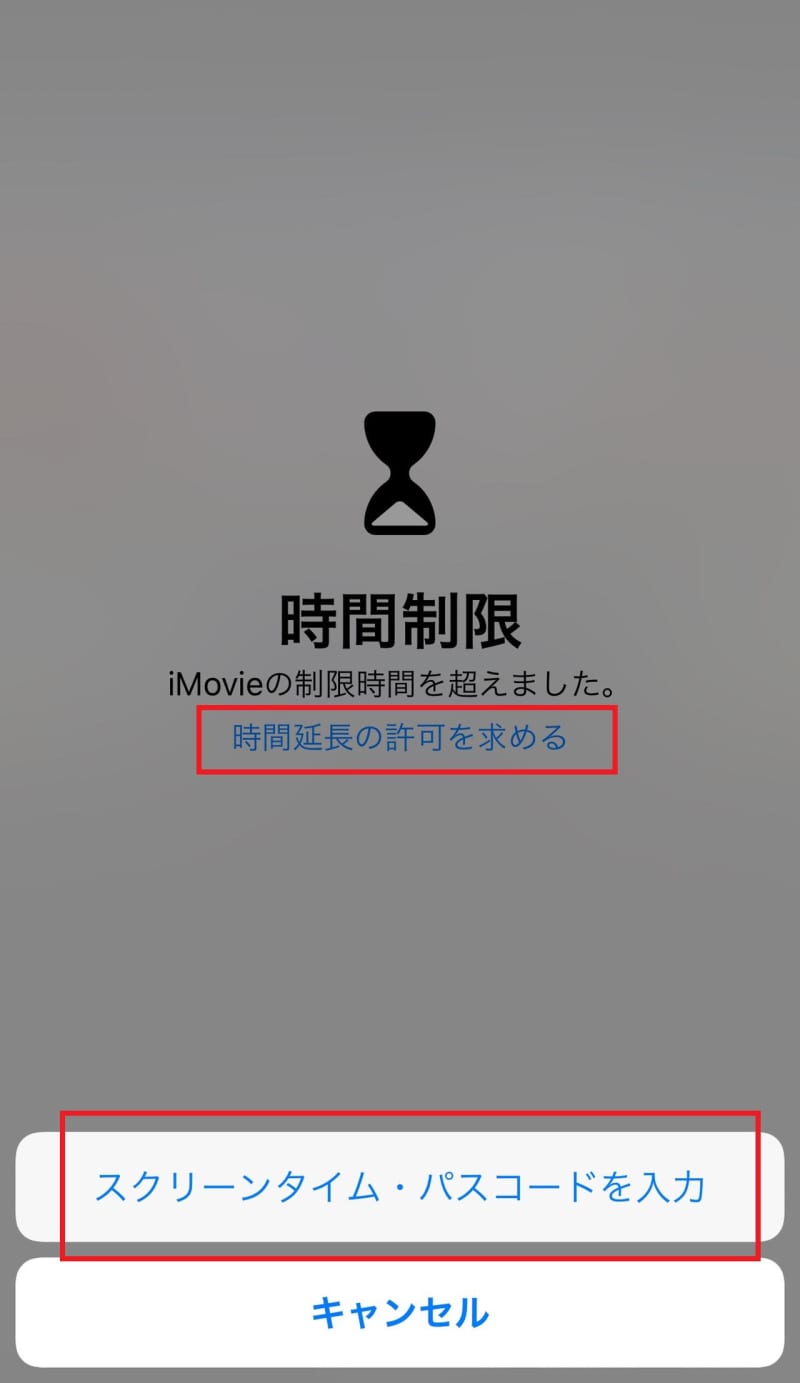
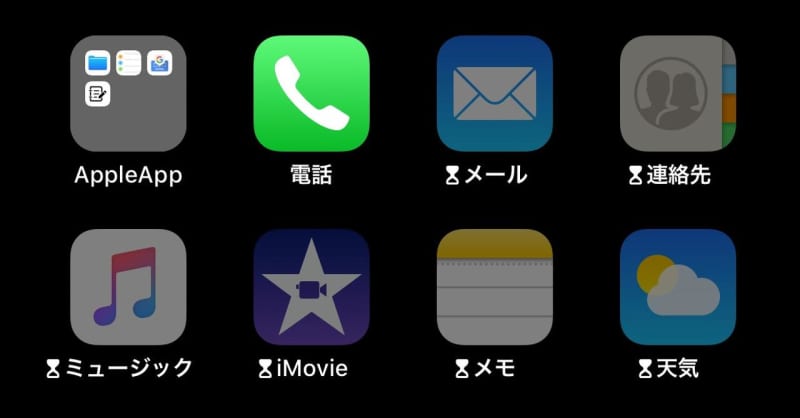
とはいえ、ここまでの作業で設定できるのは、あくまで“最低限”の設定でしかなく、子どもにiPhoneを渡す前には、まだまだやっておかなければならないことが残っています。
次回は、設定画面から「スクリーンタイム」の機能制限をカスタマイズする方法を説明します。
《Check!》
「スクリーンタイムをオンにする」をタップした直後に「これは自分用のiPhoneです」を選択すると、「スクリーンタイム」機能を「自分のiPhoneの使いすぎ防止」のために利用できます。
「これは自分用のiPhoneです」を選択した場合も、「スクリーンタイム」機能による各種制限をオーバーした際には警告画面が表示されます。ですが、この場合の警告画面はあくまで「使い過ぎ」をユーザーに警告、あるいは確認するものに過ぎず、「制限を無視」をタップすればロックを簡単に解除できます。
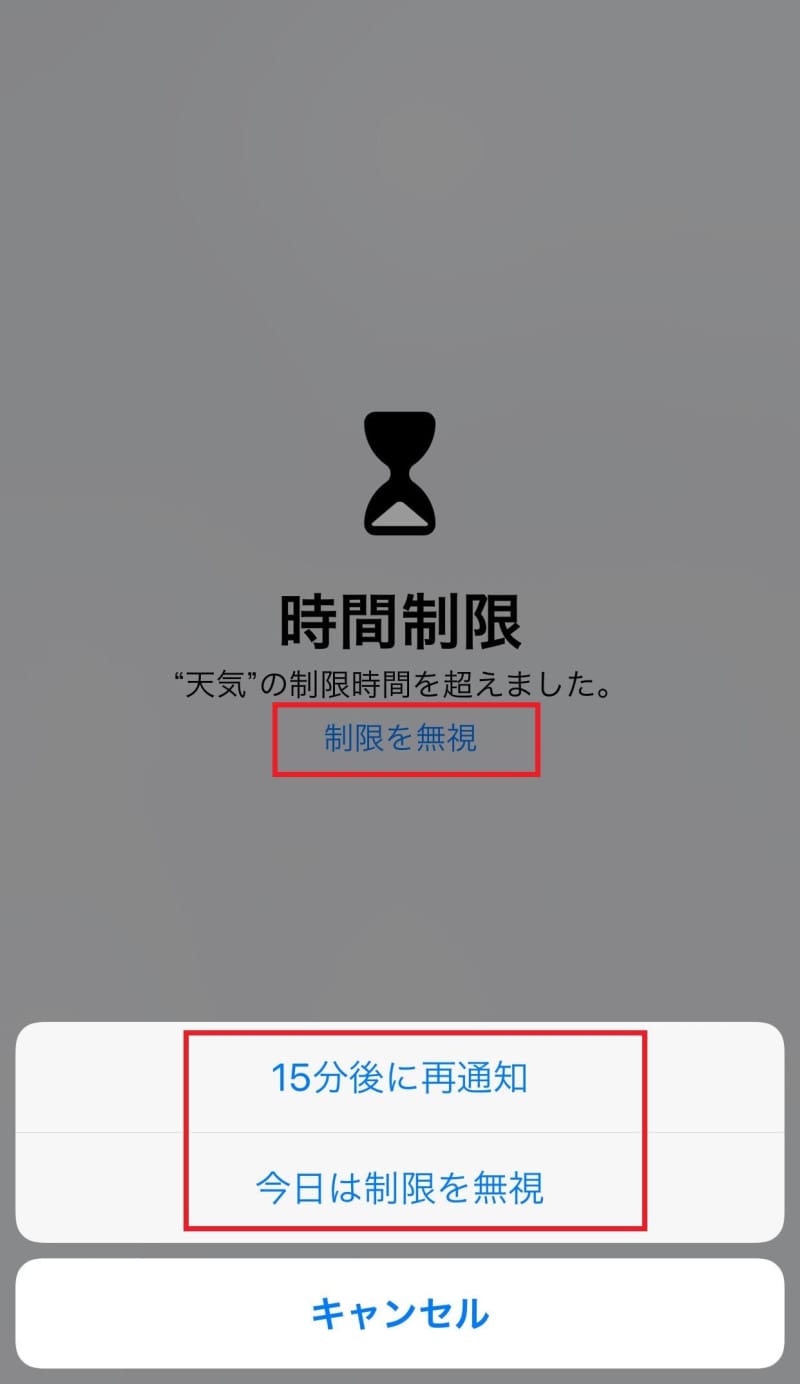
これまでの記事
子どもの安全を守るためのセキュリティ対策は、子どもたちにとっては“邪魔者”【子どものパソコンとセキュリティ】 - バレッド(VALED PRESS)
スマホから子どもを守れ!子ども向けスマホの正しい選びかた【子どものパソコンとセキュリティ】 - バレッド(VALED PRESS)

