
iPhoneは、「iOS」自体に子ども用の端末利用制限機能を備えているため、子ども用端末として利用しやすいスマートフォンで、きちんと設定すれば、キッズ専用スマートフォンに近い安全性を確保できます。前回に続いて、本稿ではiPhoneの端末利用制限機能「スクリーンタイム」の設定方法を説明します。
iPhoneの利用制限機能をカスタマイズする
iPhoneは、OSである「iOS」に「スクリーンタイム」と呼ばれる端末利用制限機能が搭載されているため、子ども用端末としてカスタマイズしやすいスマートフォンです。
それに加えて、日本でもっとも利用されているスマートフォンであるiPhoneは、子どもがもっとも欲しがる端末であり、また親にとっても、使わなくなった古い端末の再利用や、中古端末の入手が容易な端末なので、iPhoneを子ども用スマートフォンとして利用することには多くのメリットがあります。
ただし、iPhoneは本来、大人用の“何でもできる端末”であり、素の状態のiPhoneでは、「子どものためのセキュリティ」は守れません。よって、iPhoneを子ども用端末として利用するには、「スクリーンタイム」機能を“適切に”設定することが不可欠です。
前回に続いて今回は、iPhoneの端末利用制限機能である「スクリーンタイム」機能を、より細かくカスタマイズする方法を説明します。
《Check!》
以下で説明する内容は、2019年3月現在最新の「iOS 12.1.4」(16D57)を元にしています。
なお、iPhoneの利用制限機能「スクリーンタイム」は、「iOS 12」で導入された新機能なため、「iOS 12」にアップデートできない古いiPhone(「iPhone 5s」より古い機種)では、「スクリーンタイム」での端末利用制限はできません。
ただし、「スクリーンタイム」は、「iOS 11」以前に搭載されていた「機能制限」を拡張した機能なので、「iOS 11」でもアプリの利用制限やレーティング設定だけであれば、「設定」画面の「一般」→「機能制限」から設定可能です。
iPhoneの「スクリーンタイム」機能を設定
iPhoneの「設定」画面から「スクリーンタイム」を選択すると、「スクリーンタイム」機能が未設定の場合には一問一答式のチュートリアル画面が表示されますが、「スクリーンタイム」機能を有効にした後は、「スクリーンタイム」機能の設定画面が直接表示されます。
この画面から、「スクリーンタイム」機能のカスタマイズが可能です。
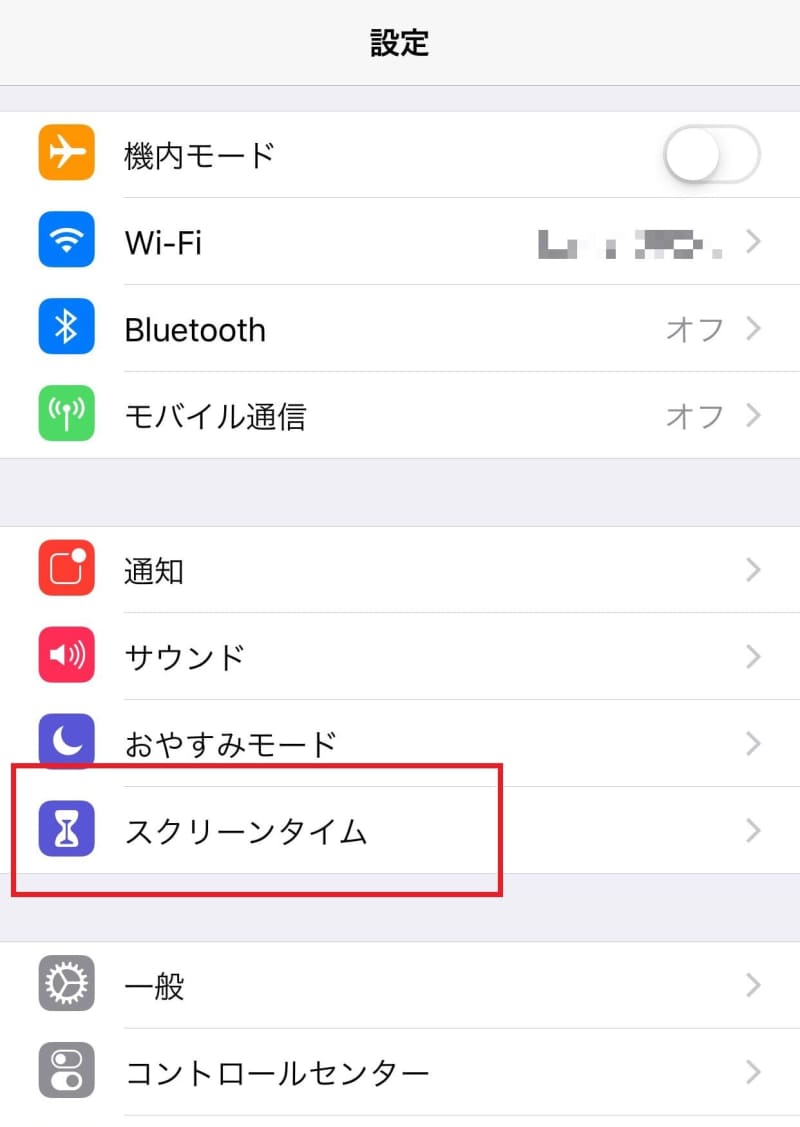
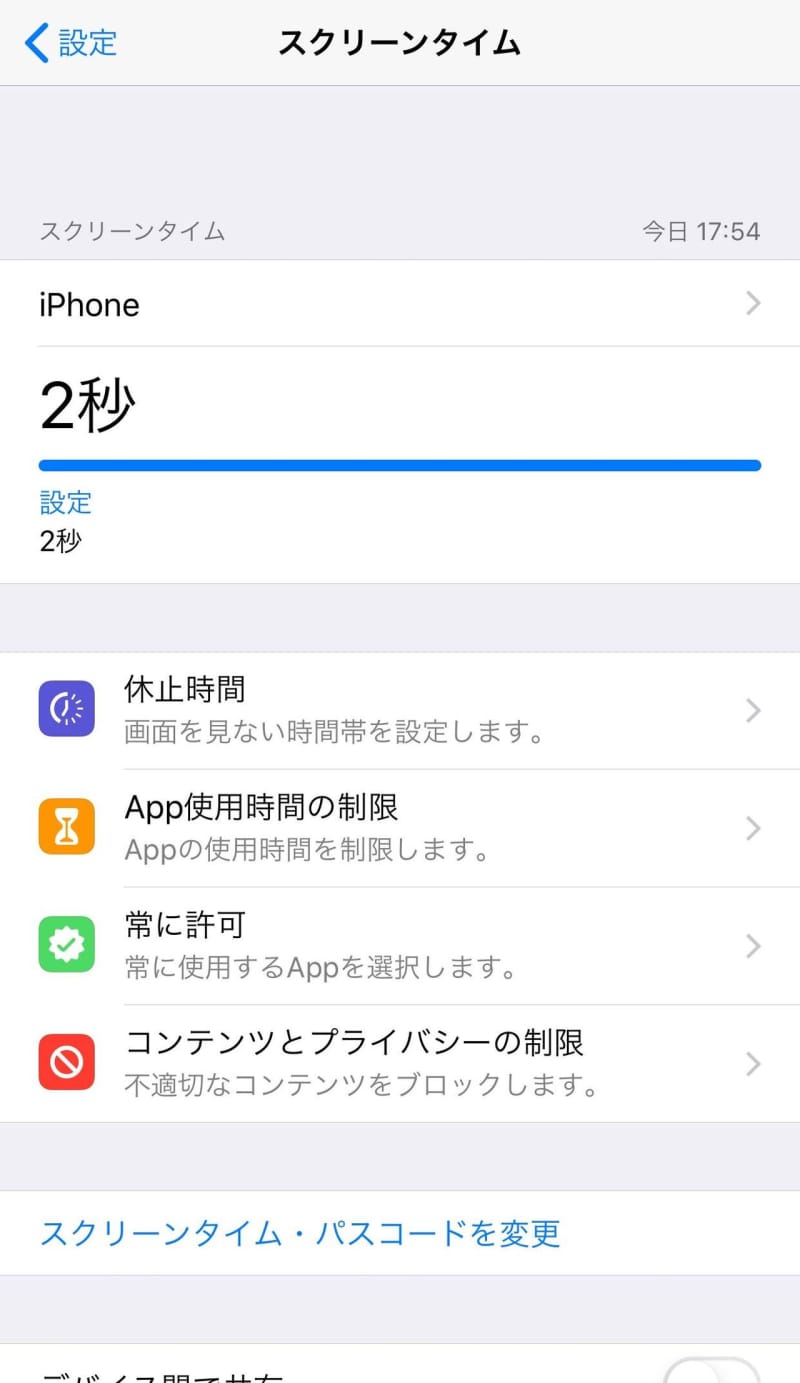
なお、一番下にある「スクリーンタイムをオフにする」をタップすると、「スクリーンタイム」機能のすべての設定内容を白紙に戻し、「スクリーンタイム」機能自体を無効にできます。
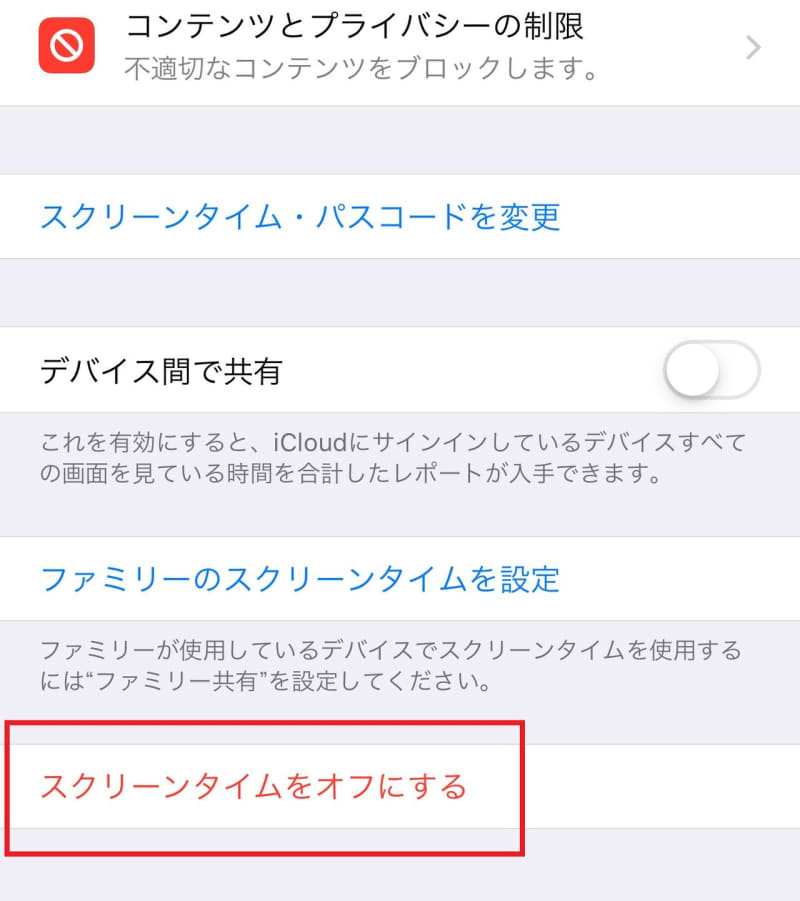
《Check!》
「スクリーンタイム」機能の設定を変更する際には、必ず「親のパスコード」が要求されます。「親のパスコード」を子どもに知られてしまうと、子どもが自由に「スクリーンタイム」機能の設定を変更できるようになってしまうので、「親のパスコード」は容易に類推できてしまう数字を避け、子どもに知られないよう厳重に管理してください。
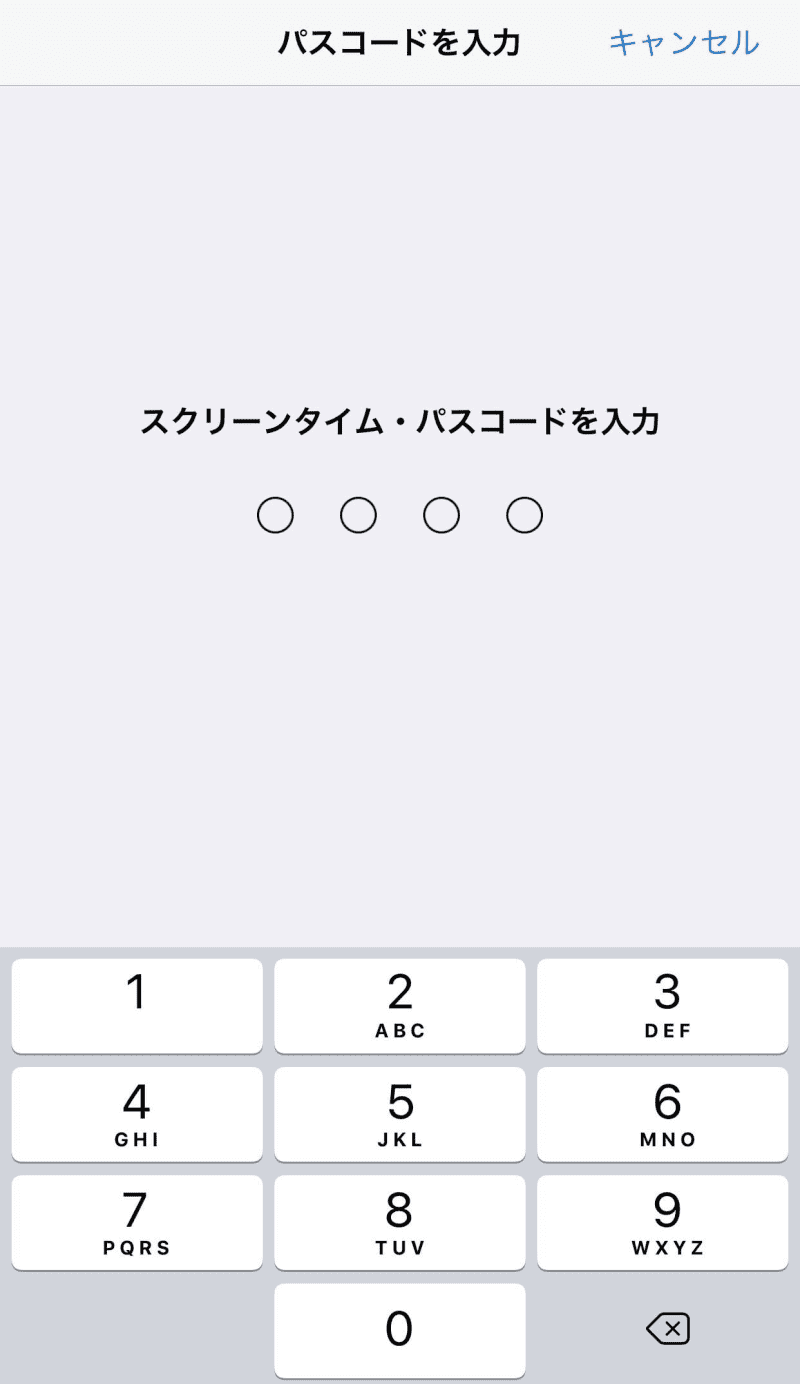
iPhoneの「休止時間」を再設定
「スクリーンタイム」設定画面の「休止時間」は、iPhoneの利用可能な時間を制限するための項目です。「休止時間」の項目で設定された時間帯には、「常に許可」欄で許可されているアプリ以外は利用できなくなります。
「休止時間」は、基本的には子どもの睡眠時間を守るための設定項目です。ですが、スマートフォンの持ち込みが許可されている学校の場合には、授業中にスマートフォンを使えないよう、授業時間を設定するような使い方も可能です。なおその場合には、就寝時はスマートフォンを親が手元で管理する(親の寝室で保管するなど)といいでしょう。
「休止時間」欄を有効にすると、「開始」〜「終了」欄で設定された時間帯は、「常に許可」欄で許可されているアプリ以外は利用できなくなります。なお、注意が必要なのが「休止時間中にブロック」欄で、この項目を「オン」にしておかないとアプリはブロックされません。
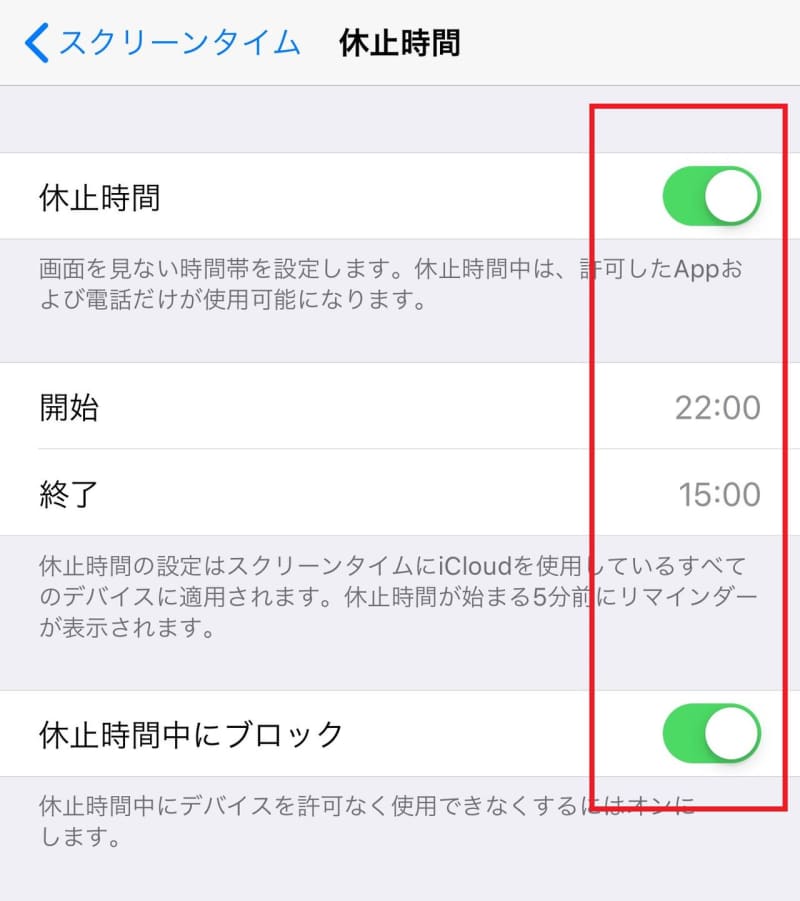
《Check!》
「休止時間中にブロック」欄を「オフ」にすると、アプリアイコンが暗く表示され、アプリ起動時にロック画面が表示されるものの、ロック画面で「制限を無視」をタップすることで簡単にロックを解除できてしまいます。
つまり、自分の端末の「使いすぎ防止」用途の設定であり、子ども用端末の場合は必ず、「休止時間中にブロック」欄は「オン」にしておかなければなりません。
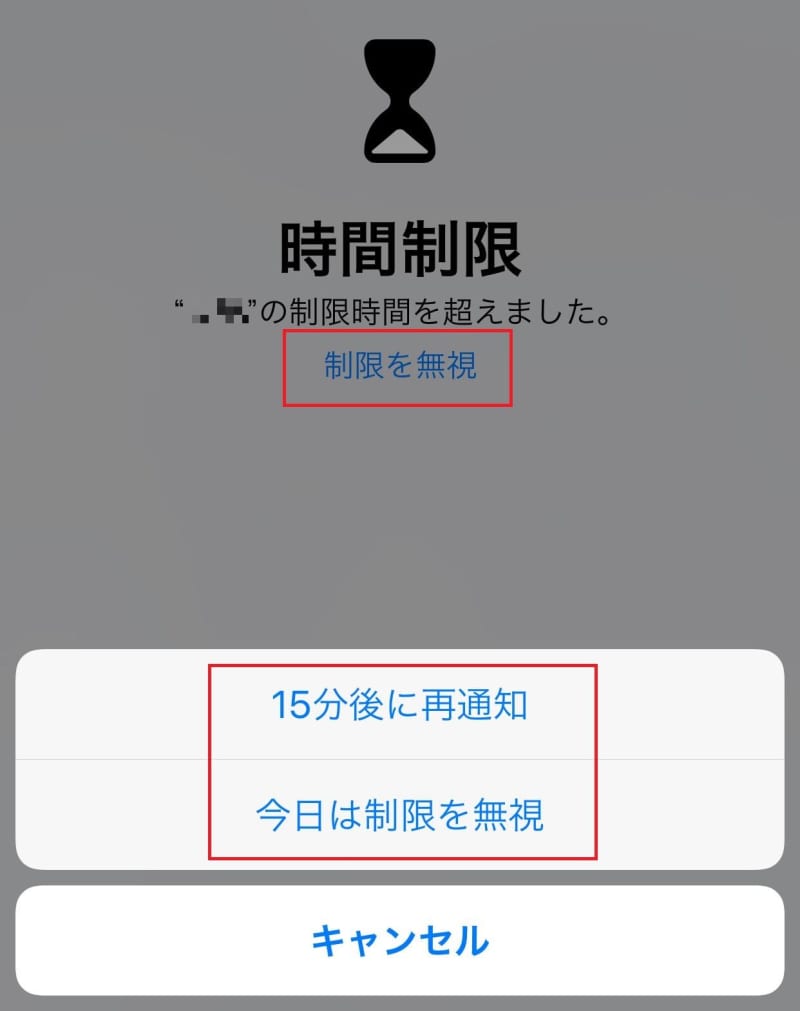
iPhoneで「カテゴリー単位でのアプリの利用」を制限
「スクリーンタイム」設定画面の「App使用時間の制限」は、アプリの利用時間を、アプリのカテゴリーごとに制限できる機能です。
前回説明した一問一答式のチュートリアルでは、アプリの利用時間制限は一つしか登録できませんでした。ですが、「App使用時間の制限」欄からであれば、複数のアプリカテゴリーに異なる制限時間を設定したり、曜日ごとに制限時間を変えるなど(たとえば、休日だけはゲームを少し長く遊べるようにするなど)、細かい設定が可能です。
「App使用時間の制限」画面には、すでに設定されている制限設定が一覧表示されています。既存の制限をタップすると制限内容の変更が、「制限を追加」をタップすると新たに制限を追加できます。
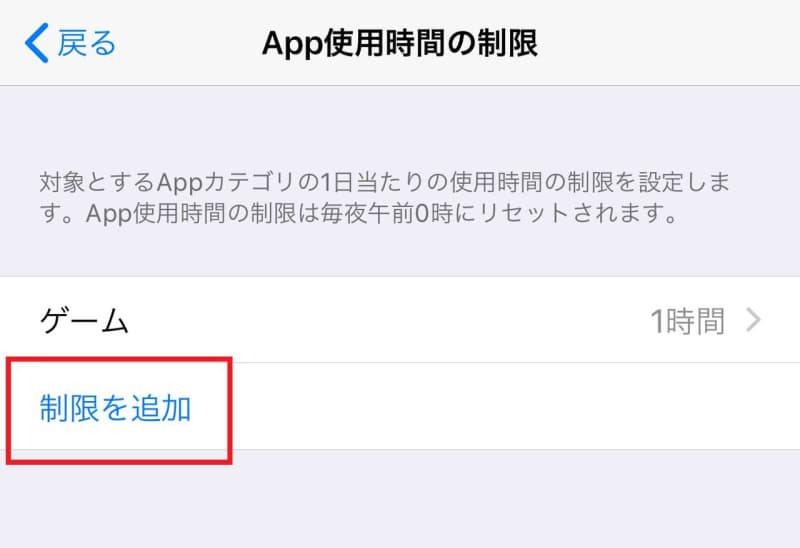
新たに制限を追加する場合は、「Appを選択」画面で利用時間を制限したいアプリのカテゴリーを選択して「次へ」をタップします。そして、「時間」欄で一日あたりの制限時間を設定し、「使用制限終了時にブロック」欄を「オン」にすると、そのカテゴリーのアプリの利用時間が制限されます。
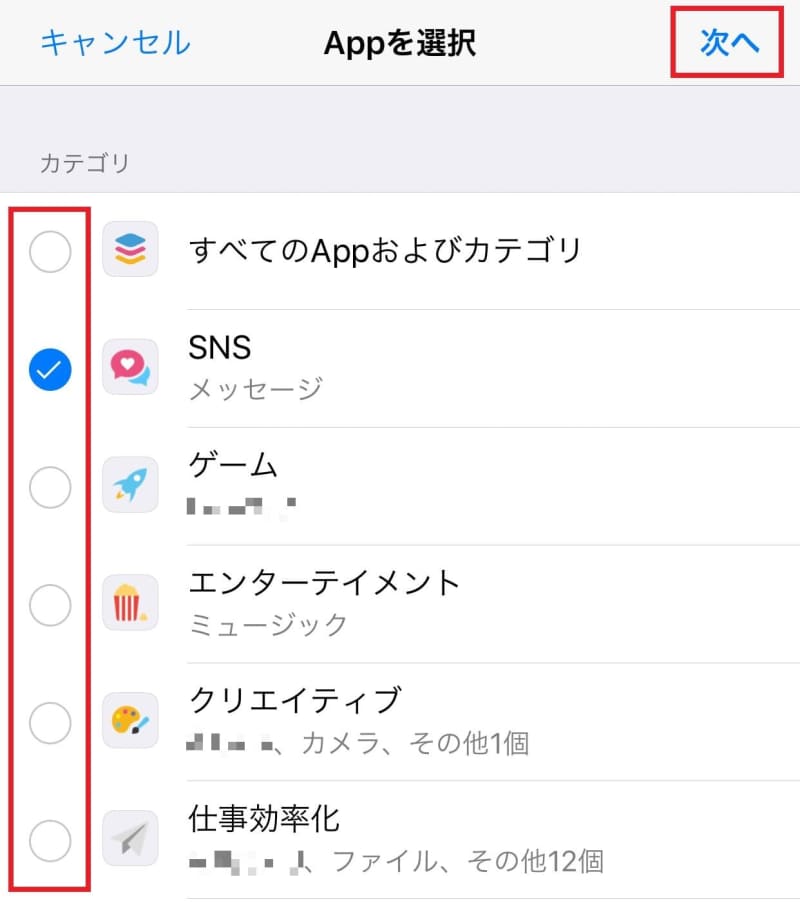
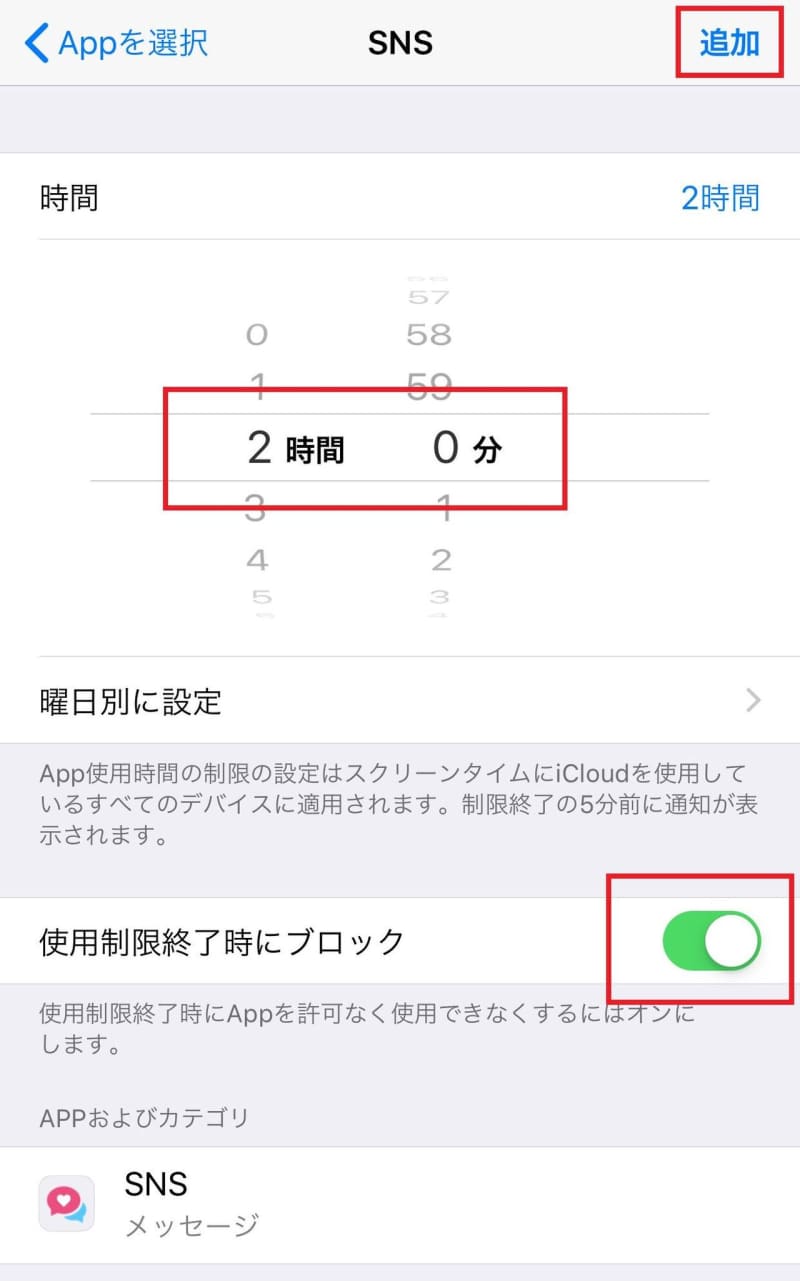
最後に「追加」をタップすると、設定内容が「App使用時間の制限」画面に追加され、以後、対象カテゴリーのアプリは利用時間が制限されます。
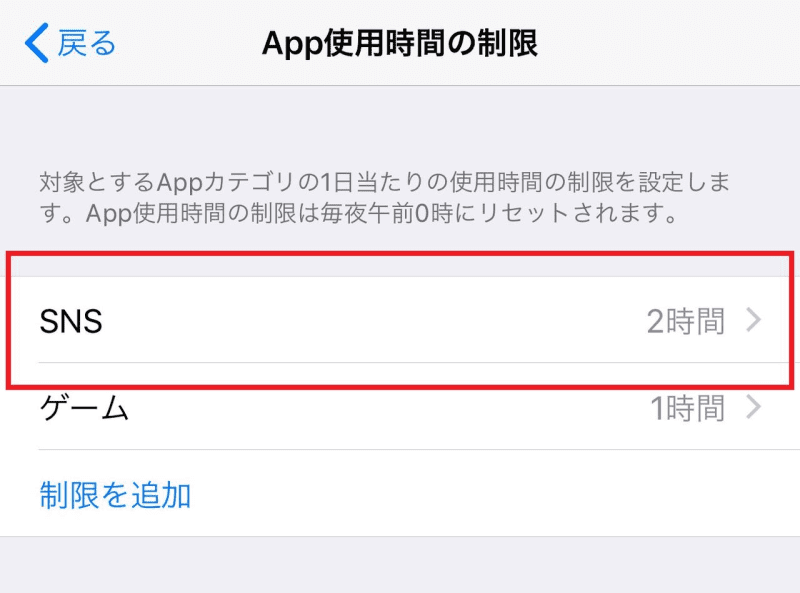
《Check!》
「時間」欄で「曜日別に設定」をタップすると、対象カテゴリーのアプリの制限時間を曜日ごとに設定できます。
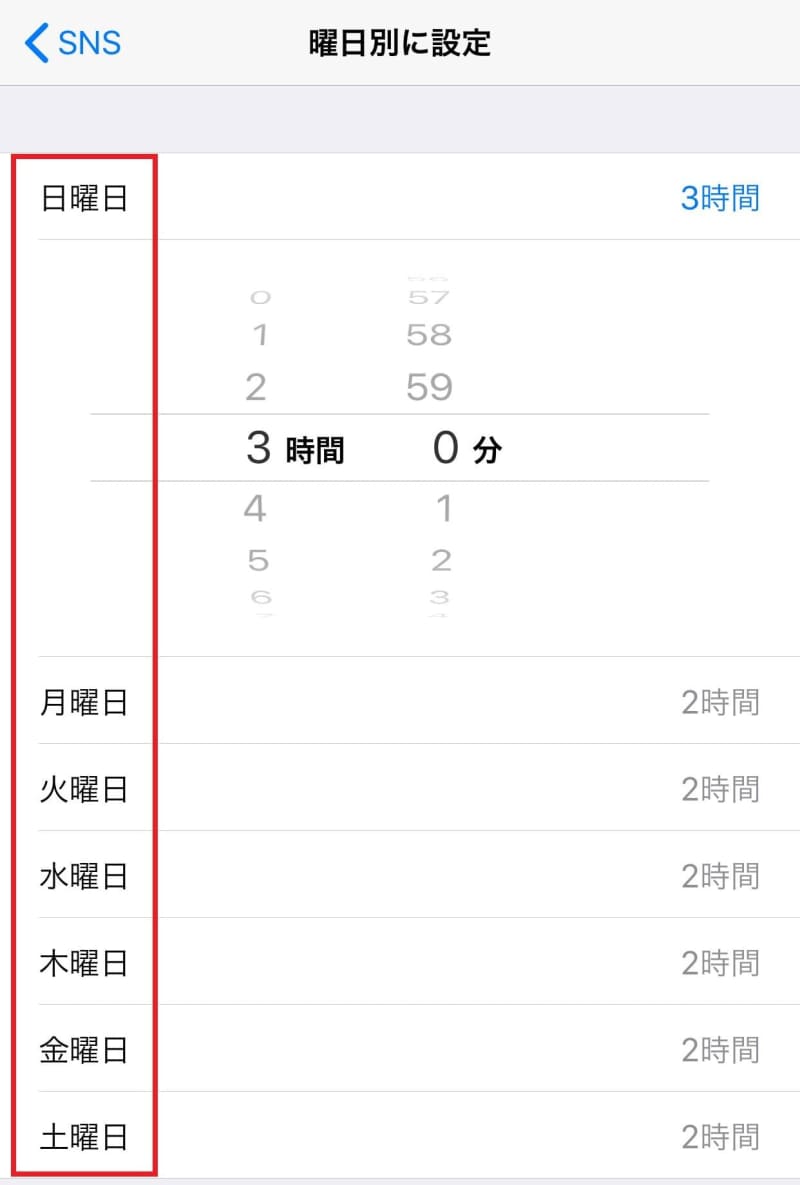
iPhoneの「常に利用を許可」するアプリを設定
「スクリーンタイム」設定画面の「常に許可」は、常時利用できるアプリを設定するための機能です。
端末やアプリの利用制限は、「子どものためのセキュリティ」のために非常に重要です。しかし、アプリの中には子どもの安全にプラスになるものや、子どもにとって有用なものもあります。たとえば、「電話」や「メール」は、緊急時に親と連絡を取るために必要なアプリですし、迷子になった際には「マップ」や「コンパス」が重要です。また、日々のスケジュールをiPhoneで管理している場合は「カレンダー」や「リマインダー」が常時使えないと困りますし、辞書や新聞など、むしろ子どもに積極的に使って欲しいアプリもあります。
この種の「常時利用を許可したいアプリ」を設定するのが「常に許可」で、「常に許可」画面で「許可されたApp」欄に登録されたアプリは、「スクリーンタイム」機能の他の設定に関わらず、常時利用できるようになります。
「常に許可」画面には、iPhoneにインストールされているすべてのアプリが表示され、「許可されたApp」欄に表示されているアプリは常時利用できます。
初期状態では、「許可されたApp」欄に登録されているのは「電話」や「マップ」など、ごくわずかですが、「Appを選択」欄で「緑の㊉」をタップすると、対象のアプリが「許可されたApp」欄に登録され、常時利用可能になります。逆に、「許可されたApp」欄で「赤の㊀」をタップすると、対象のアプリは「許可されたApp」欄から外れ、「スクリーンタイム」機能によって利用が制限されます。
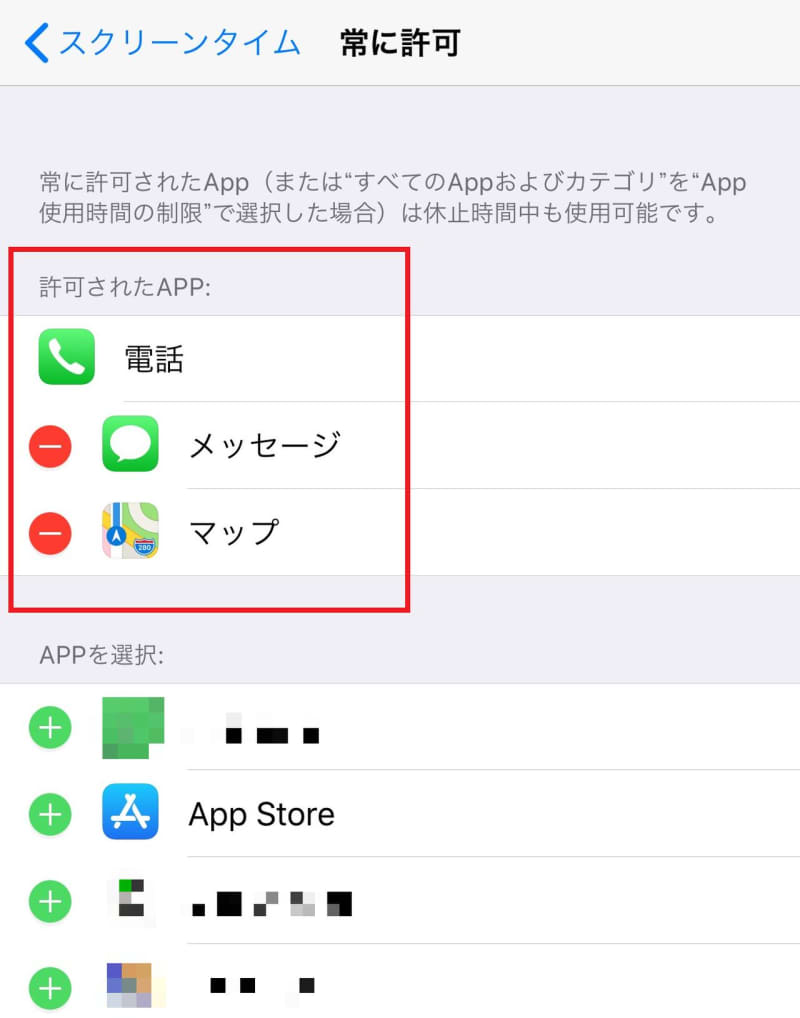
「親のパスコード」を変更/リセットする
「親のパスコード」は、「スクリーンタイム」機能の設定変更やブロック解除で要求される非常に重要な情報で、子どもに知られてしまうとすべての利用制限機能が無力化されてしまいます。ですから、定期的に変更したほうがいいでしょう。
「親のパスコード」を変更するには、「スクリーンタイム」画面で「スクリーンタイム・パスコードを変更」→「スクリーンタイム・パスコードを変更」をタップします。現在のパスコードと新しいパスコードの入力を要求されるので、間違わないように入力してください。
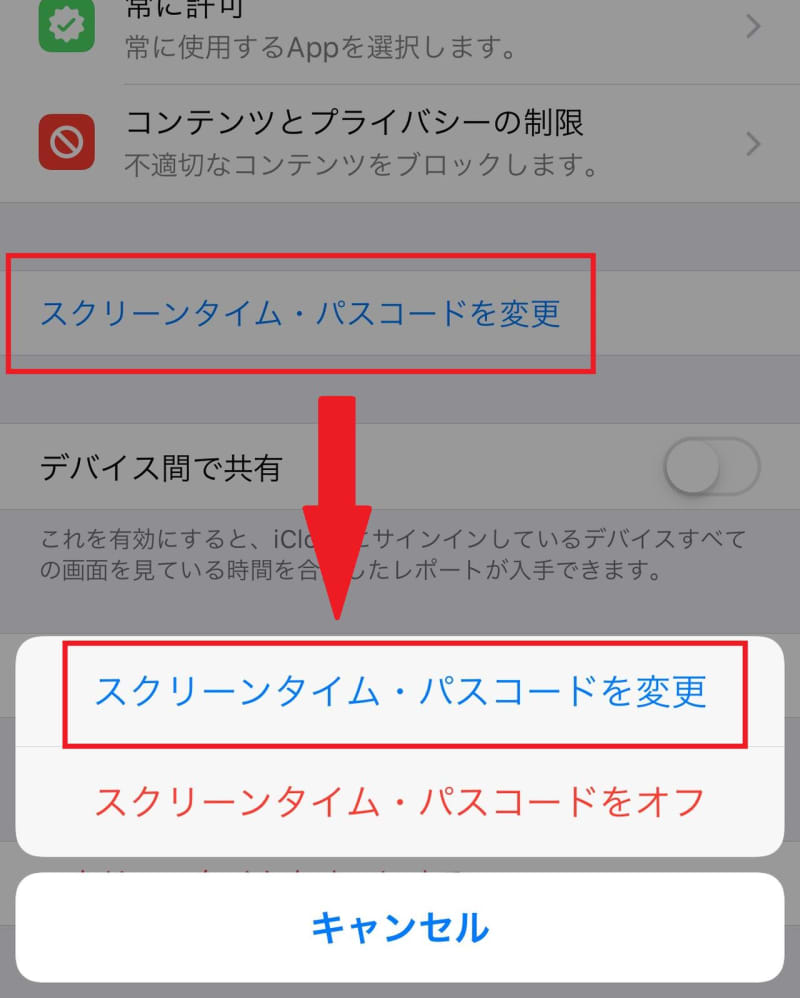
なお、「スクリーンタイム・パスコードをオフ」を選択すると、「親のパスコード」が無効になり、パスコード無しで「スクリーンタイム」機能の設定が変更可能になります。多数の設定を変更する際には一時的に「親のパスコード」を無効にすると便利ですが、そのままではあらゆる利用制限が無力化されてしまうため、設定が終わったら必ず新しい「親のパスコード」を設定するように気をつけてください。
***
次回は、複雑で設定項目が多い「コンテンツとプライバシーの制限」機能について説明します。

