
子どもにiPhoneを与えたところで、やはり危険なコンテンツは観て欲しくないもの。そこで今回は「コンテンツとプライバシーの制限」項目について説明します。
「コンテンツとプライバシーの制限」機能でできること
「休止時間」や「アプリ使用時間の制限」などの機能は、スマートフォンの長時間利用、いわゆる「スマホ依存症」の対策という側面が強い機能です。スマートフォンの使い過ぎは今や社会問題となっており、とくに子どもの場合、睡眠時間や勉学・スポーツに費やす時間が削られることによる健康被害や学力・体力低下は深刻な問題で、非常に重要な機能だと言えます。
一方、今回説明する「コンテンツとプライバシーの制限」機能は、より直接的な被害から子どもたちを守るための機能です。インターネット上には暴力やポルノ、違法薬物といった有害情報が溢れ、正規アプリであってもゲーム内課金など、判断能力が未熟な子どもたちにとって危険なコンテンツが山ほどあります。「コンテンツとプライバシーの制限」機能は、これらの有害情報やアプリをブロックし、子どもたちをさまざまな危険から守るための機能で、子ども用スマートフォンでは設定が必須です。

iPhoneの「コンテンツとプライバシーの制限」機能を使えば、端末に以下のような制限を設定可能です。今回はこの内、iPhoneの「フィルタリング機能」であり、設定が複雑な「3、端末で利用/表示できるコンテンツを制限する」を除く4つについて、使い方や設定方法を説明します。
「コンテンツとプライバシーの制限」機能を有効にする
「コンテンツとプライバシーの制限」機能を利用するには、まず機能自体を有効にする必要があります。「スクリーンタイム」画面で「コンテンツとプライバシーの制限」をタップすると、「コンテンツとプライバシーの制限」画面が表示されます。「コンテンツとプライバシーの制限」機能はこの画面で設定します。
最初に、この画面の一番上、「コンテンツとプライバシーの制限」欄を「ON」にしてください。「コンテンツとプライバシーの制限」機能が有効になり、各種設定が可能になります。
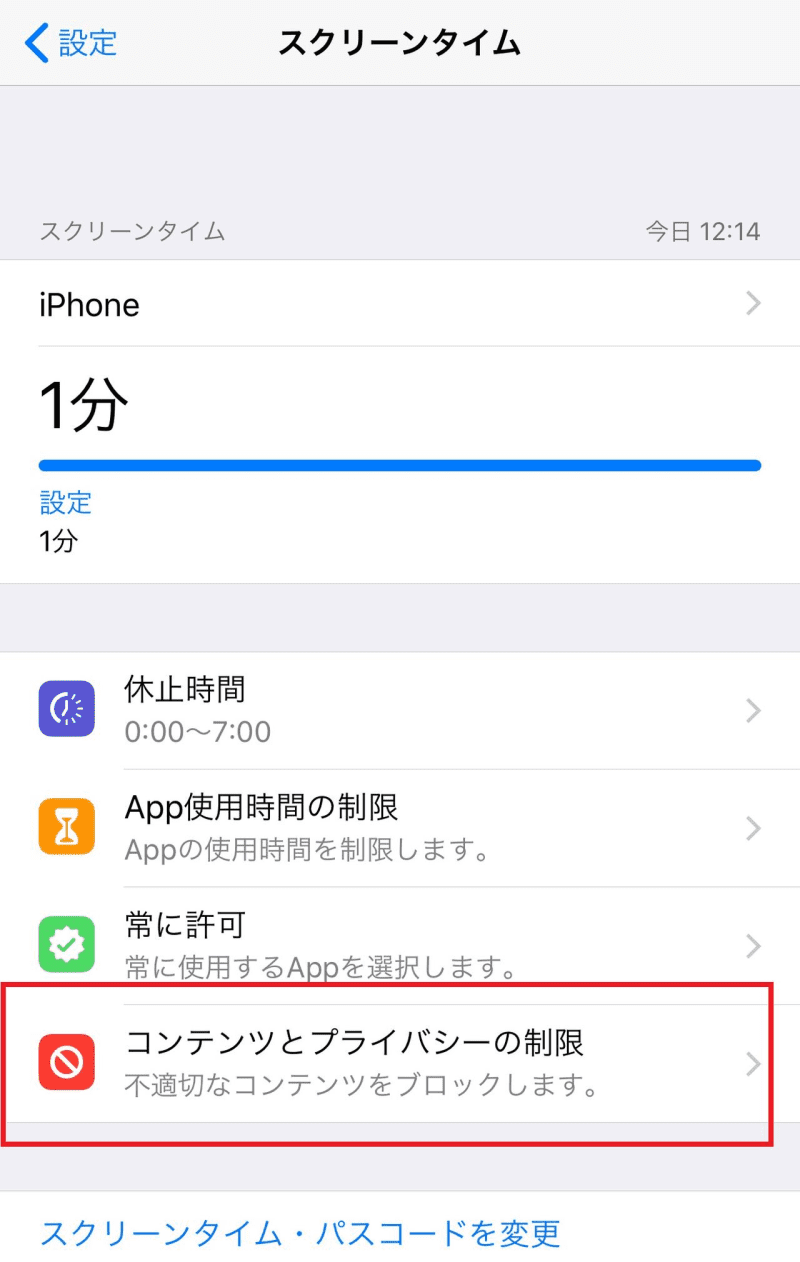
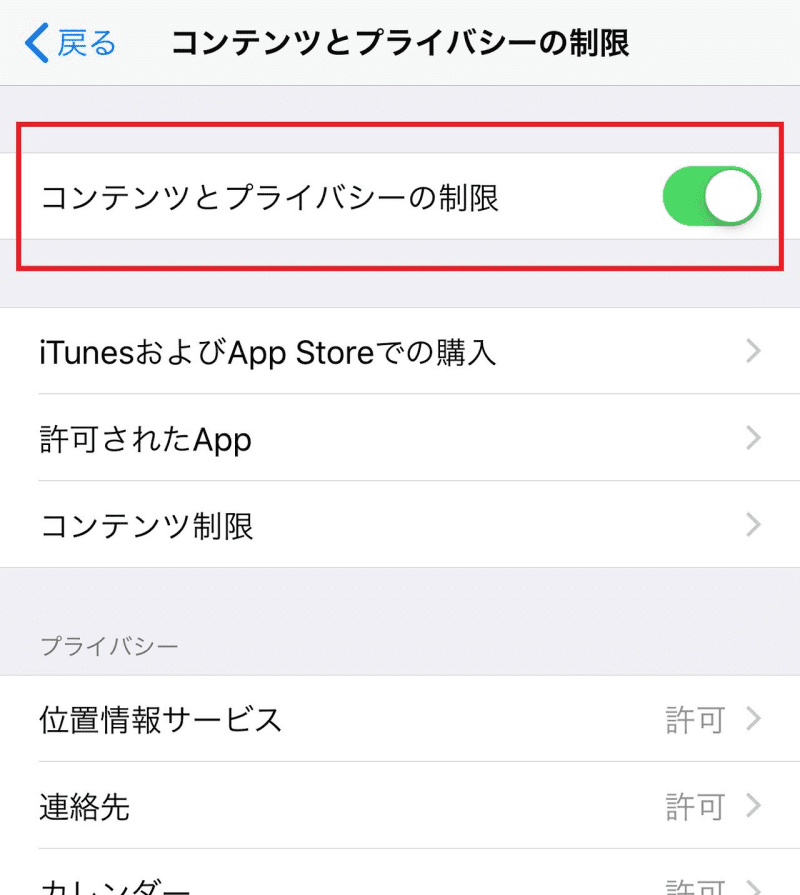
《Check!》
以下で説明する内容は、2019年4月現在最新の「iOS 12.2」(16E227)を元にしています。
アプリやコンテンツのインストールや削除、課金を制限する
では、「コンテンツとプライバシーの制限」機能を設定していきましょう。まずは、アプリやコンテンツのインストールや削除、課金の制限です。
Appleの公式アプリサイト「AppStore」では、Appleの厳しい審査をパスしたアプリだけが公開を許されるため、Android端末の「Google Play」などと比べれば、マルウェアなどの悪意あるアプリが紛れ込む可能性は少ないと言えます。
ですが、正規のアプリの中にも、使い方によっては危険だったり、「子どものためのセキュリティ」に関する機能の回避に利用できてしまうものがあるため、アプリの新規インストールや、インストール済みアプリの削除は禁止しておくのが原則です。子どもからの要求に応じてその都度、親がチェックした上でインストールや削除をするようにしておきましょう。
さらに、「アプリ上での課金」の制限も重要です。たとえばゲームなど子どもに人気があるアプリは、「無料」をうたっているものであっても、大半はアプリ上で課金ができるようになっています。アプリベンダーも営利企業ですから仕方ないのですが、とくにゲームアプリの課金への誘惑は非常に強いですから、子ども用端末ではアプリ上での課金も禁止しておくべきです。
これらの制限は、「コンテンツとプライバシーの制限」画面から「iTunesおよびApp Storeでの購入」をタップすると表示される「iTunesおよびApp Storeでの購入」画面で設定できます。「インストール」「Appの削除」「App内課金」それぞれをタップすると、「許可」「許可しない」の二択で、「アプリの新規インストール」「既存アプリの削除」「アプリ上での課金」を制限できます。
なお、「インストール」を「許可しない」に設定すると、端末上で「App Store」アプリが表示されなくなります。
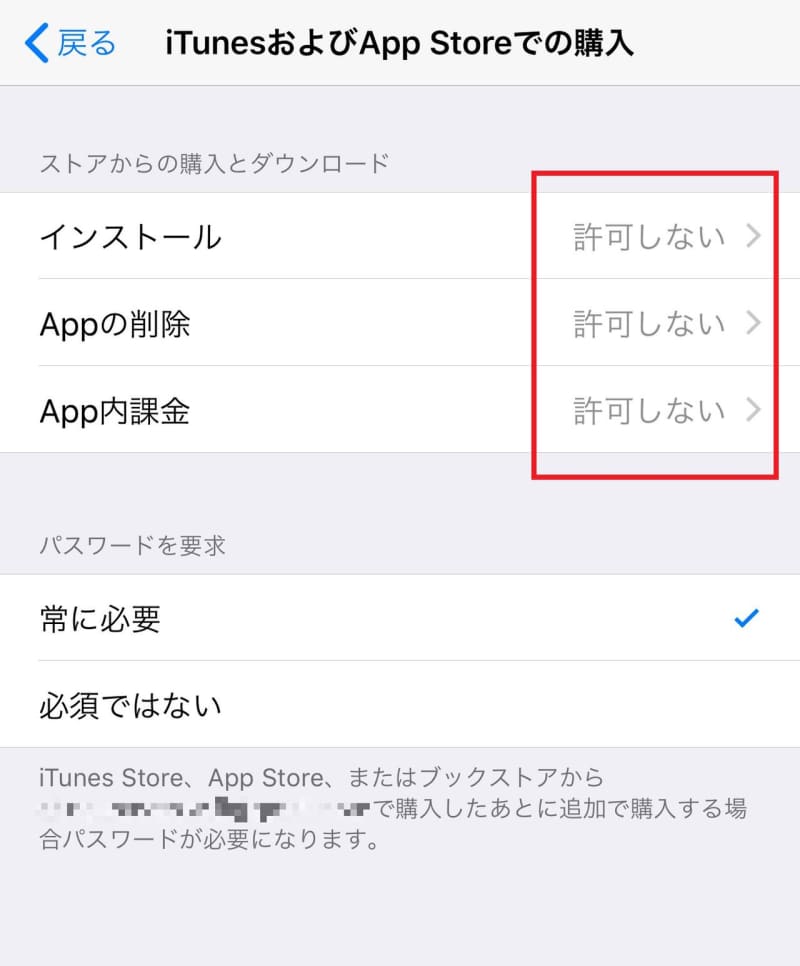
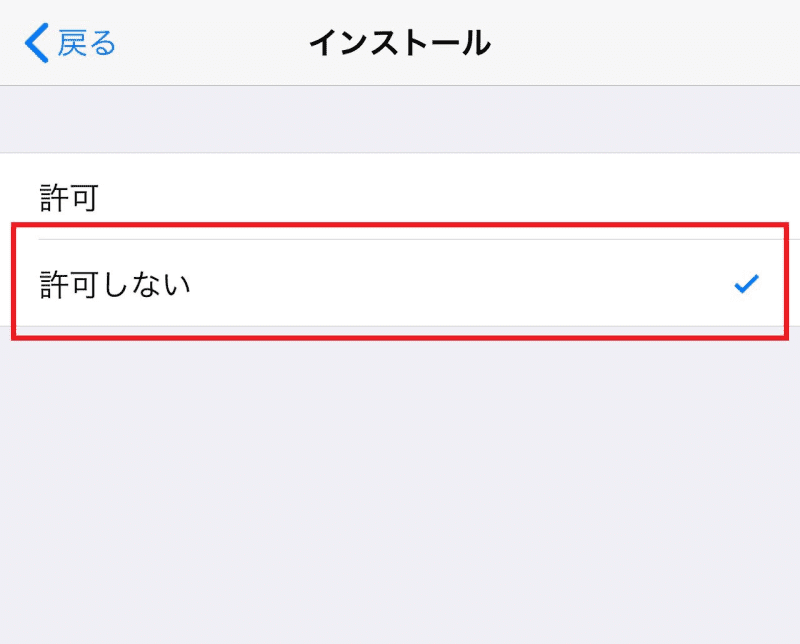
《Check!》
「パスワードを要求」欄では、アプリの「インストール」「削除」「課金」時に「『Apple ID』のパスワード」の入力を必要とするかどうかを設定できます。
「常に必要」を選択すると、アプリの「インストール」「削除」「課金」時に、「『Apple ID』のパスワード」が要求されます。「設定」→「Touch IDとパスコード」で、「TOUCH IDを使用」欄の「iTunes StoreとApp Store」が「ON」になっている場合は、「Touch ID」での認証が優先されるため「『Apple ID』のパスワード」は要求されません。
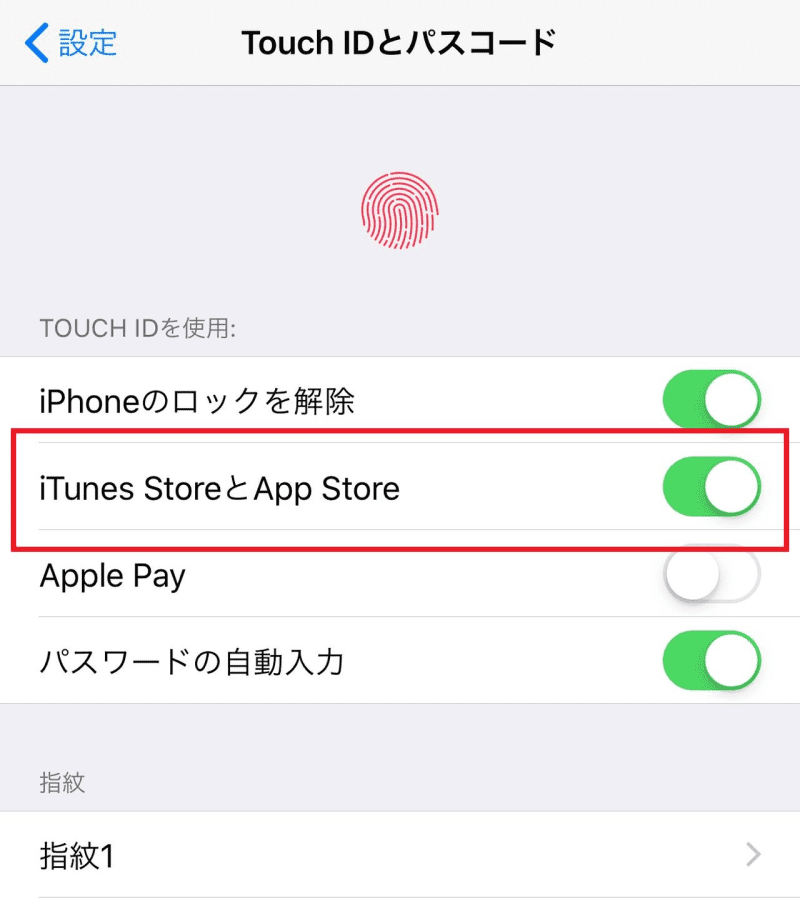
**********
iPhoneのデフォルトアプリの利用を制限する
iPhoneには初期状態で多数のアプリがインストールされていますが、「コンテンツとプライバシーの制限」機能では、これらのアプリも利用を制限できます。デフォルトアプリは基本的なものばかりで、もちろん危険はアプリではありません。ですが、デフォルトアプリも、子ども用端末では利用を制限したほうがいい場合があります。
まず、iPhoneを与える子どもが小学生低学年など低年齢の場合ですが、この場合にはインターネットの利用自体が、あまりオススメできません。「電話」に加えて、親や友だちとの連絡用の「メール」、迷子になったときのための「マップ」程度が使えれば十分で、「Safari」をはじめとするデフォルトアプリも、大半を「OFF」、つまり利用不可にしておくほうがいいでしょう。
それに加えて、ある程度の年齢の子ども用端末であっても、メールアドレスで発着信できる「FaceTime」は、いたずら電話などの被害につながる可能性がありますし、「AirDrop」なども卑猥な画像を送りつける「AirDrop痴漢」のような不適切な使い方をされる場合があります。「iTunes Store」や「ブック」なども、際限なく有料コンテンツを購入するようだと大変です。
なので、デフォルトアプリであっても、必要無いものは「OFF」にしておくほうがよく、子どもの要求に応じて親がその都度、必要かどうかを判断するという流れをとるほうがいいでしょう。
iPhoneのデフォルトアプリの利用制限は、「コンテンツとプライバシーの制限」画面から「許可されたApp」をタップすると表示される「許可されたApp」画面で設定できます。
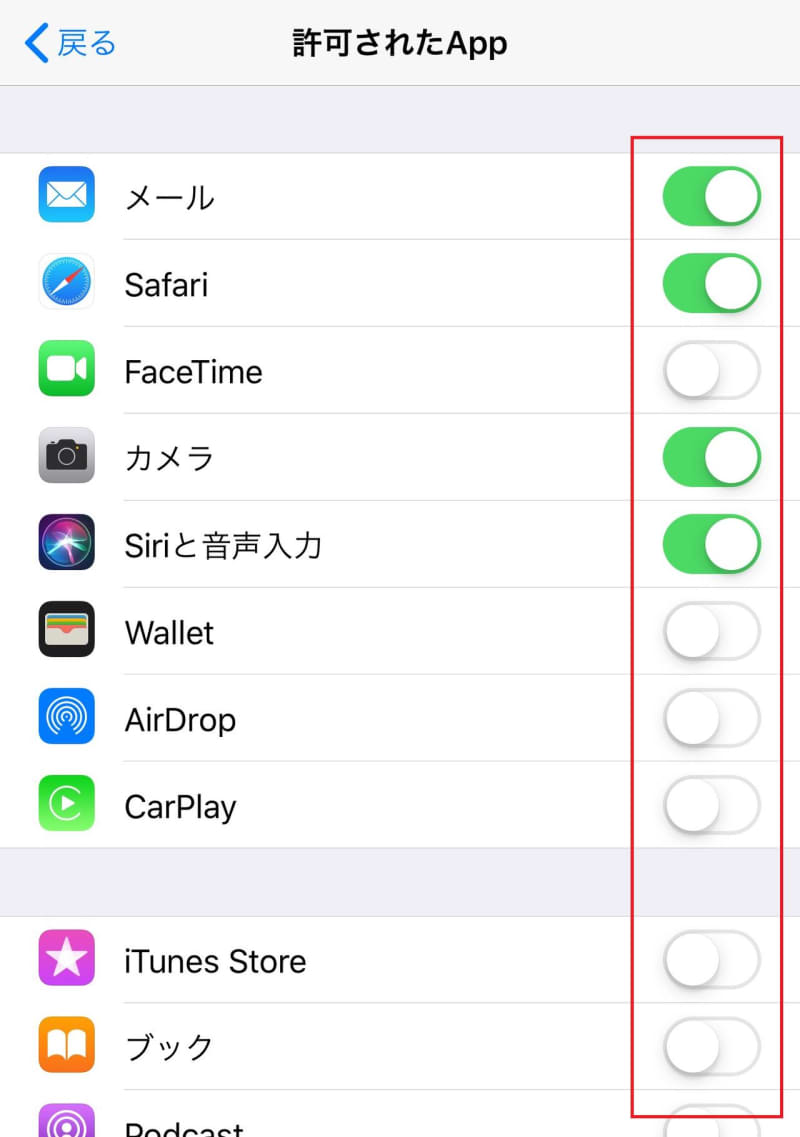
《Check!》
端末の使用環境によっては、特定のデフォルトアプリを必ず無効にしなければならない場合があります。たとえば、別途「フィルタリングアプリ」をインストールしているような場合です。
「フィルタリングアプリ」の中には、アプリ内蔵の専用ブラウザと連携して動作するものが多くあり、この種のアプリのフィルター機能は、専用ブラウザ上でのみ動作します。つまり、iPhoneのデフォルトブラウザ「Safari」が利用可能なままだと、「Safari」を使うことでフィルター機能を容易に回避できてしまうため、必ず「許可されたApp」画面で「Safari」を無効にしておく必要があります。
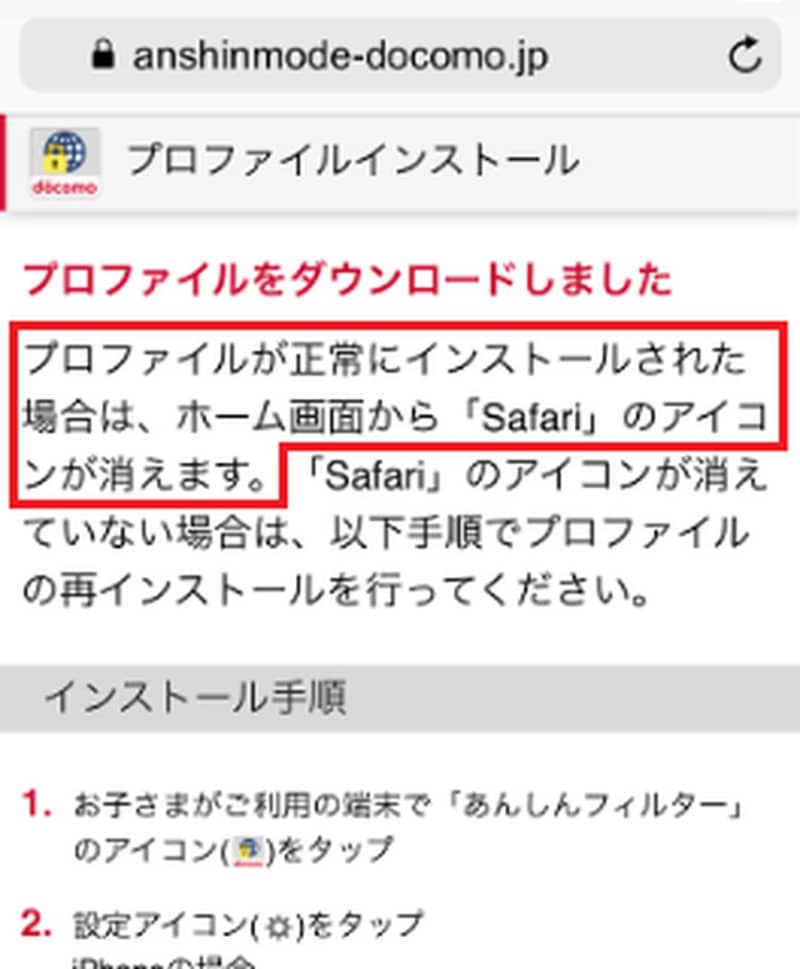
**********
プライバシー保護機能をロックする
iPhoneにはさまざまな機能が搭載されており、また多くのデータが保存されていますが、連絡先や写真といったデータや、GPSを利用した位置情報などは、重要な個人情報です。ですので、iPhoneにはプライバシー保護のため、iPhoneの機能やiPhone内に保存されているデータを、各アプリが利用できるかどうかを細かく制御する機能が備わっています。
なお、iPhoneのプライバシー保護機能は、「設定」→「プライバシー」で表示できる「プライバシー」画面で設定できます。
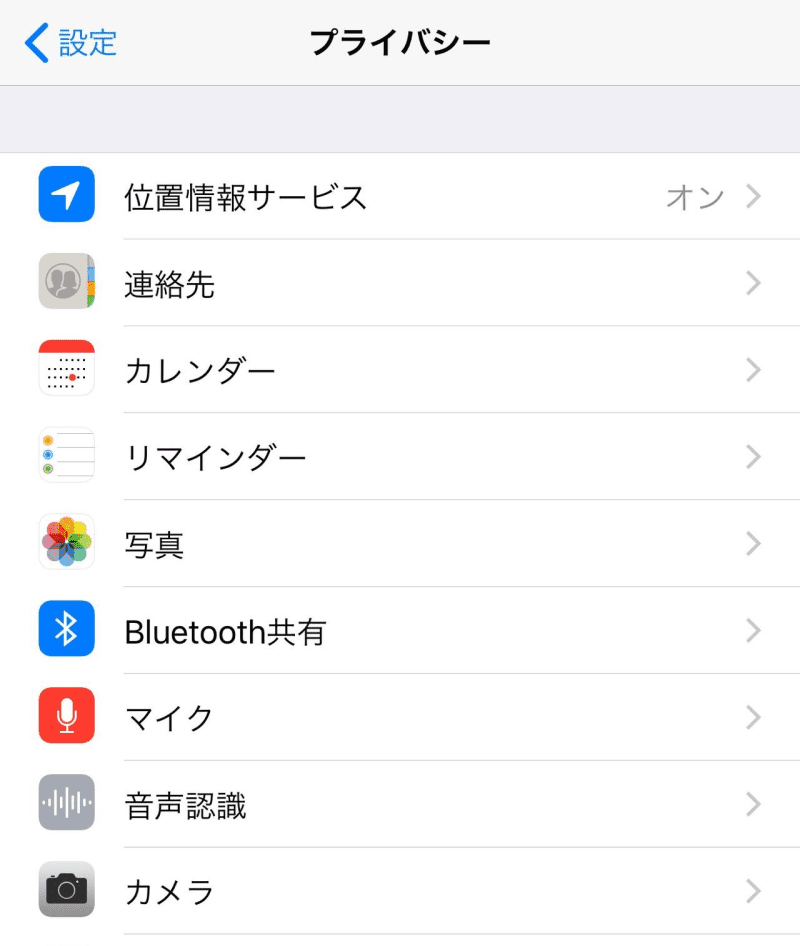
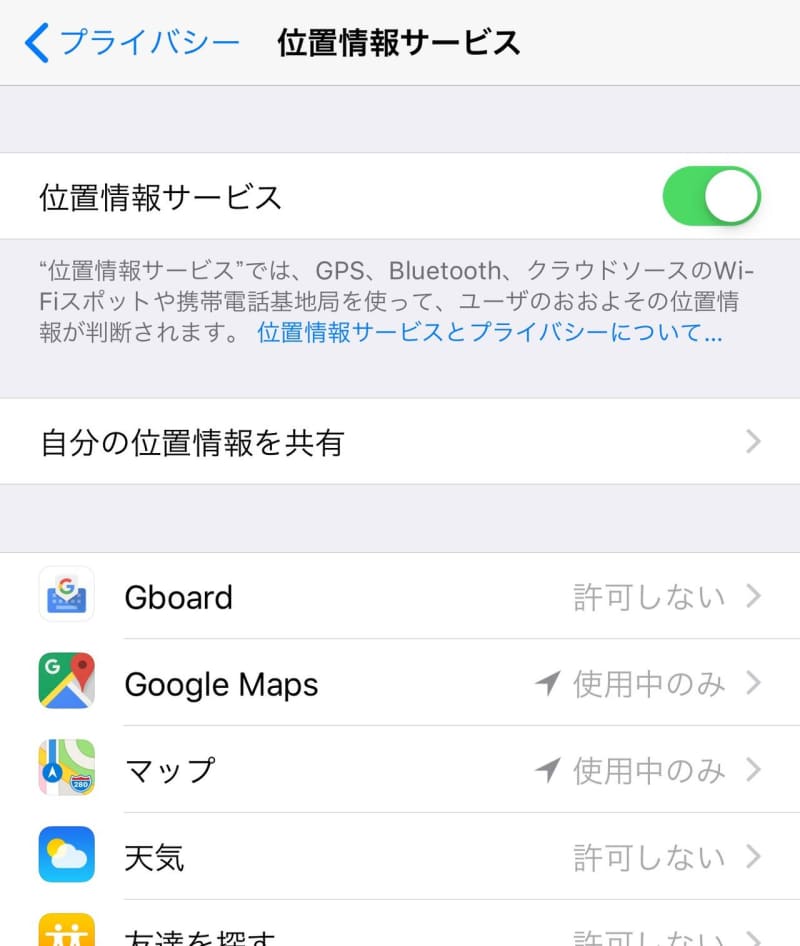
しかし、プライバシー保護機能の中には、子ども用端末では勝手に設定を変更されては困るものがあります。たとえば、危険なマルウェアが「連絡先」や「写真」、または「マイク」や「カメラ」にアクセスできてしまうと大変ですし、SNS系アプリの「写真」や「カメラ」へのアクセスも、ときに「自画撮り被害」などの犯罪につながってしまうことがあるからです。
そのため、「プライバシー」画面の各項目は、「スクリーンタイム」機能からロックをかけることができるようになっています。「コンテンツとプライバシーの制限」画面の「プライバシー」欄がそれで、「プライバシー」欄で「変更を許可しない」を選択した項目は、「プライバシー」画面から設定変更できなくなります。
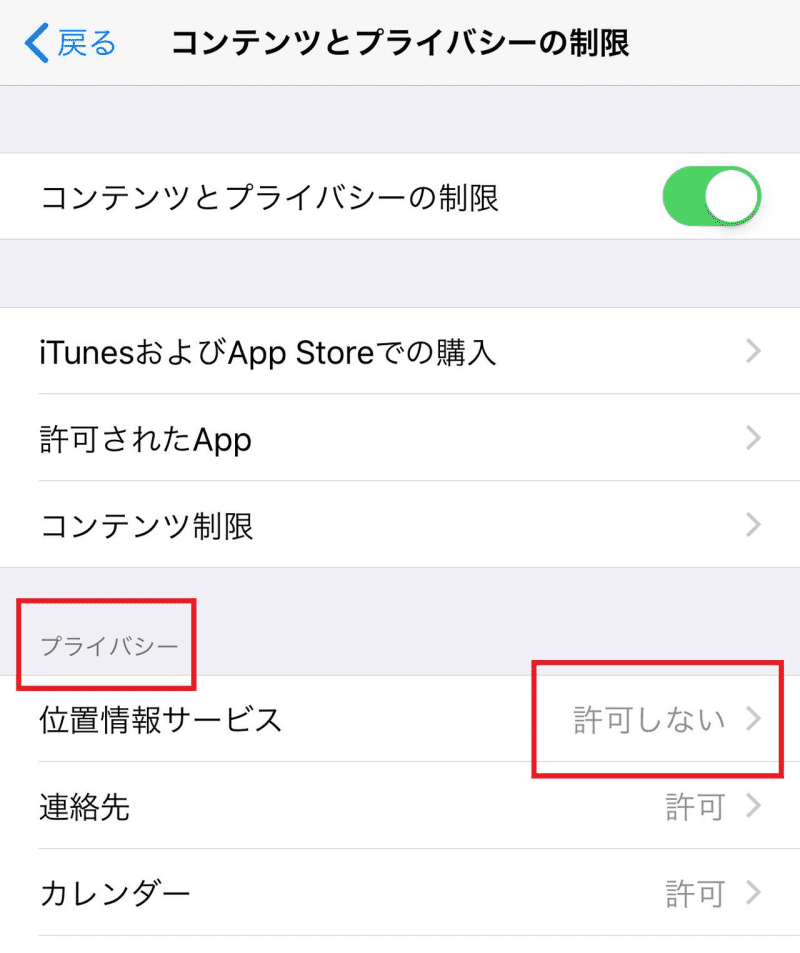
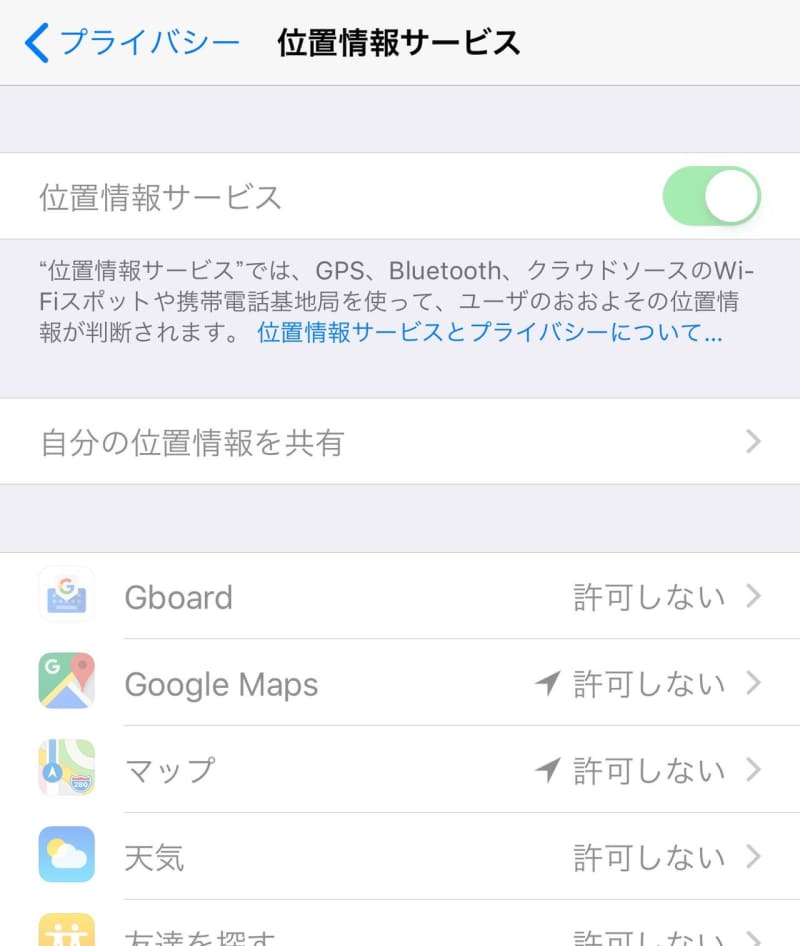
「パスコード」や「アカウント」の変更を禁止する
「コンテンツとプライバシーの制限」画面の最下段には、「変更の許可」というカテゴリーがあります。こちらも、「プライバシー」欄と同様、iPhoneの設定変更を不許可にするための項目で、「許可しない」を選択した項目は設定変更ができなくなります。
「変更の許可」カテゴリーには複数の項目がありますが、なかでも重要なのが、「パスコードの変更」と「アカウントの変更」です。
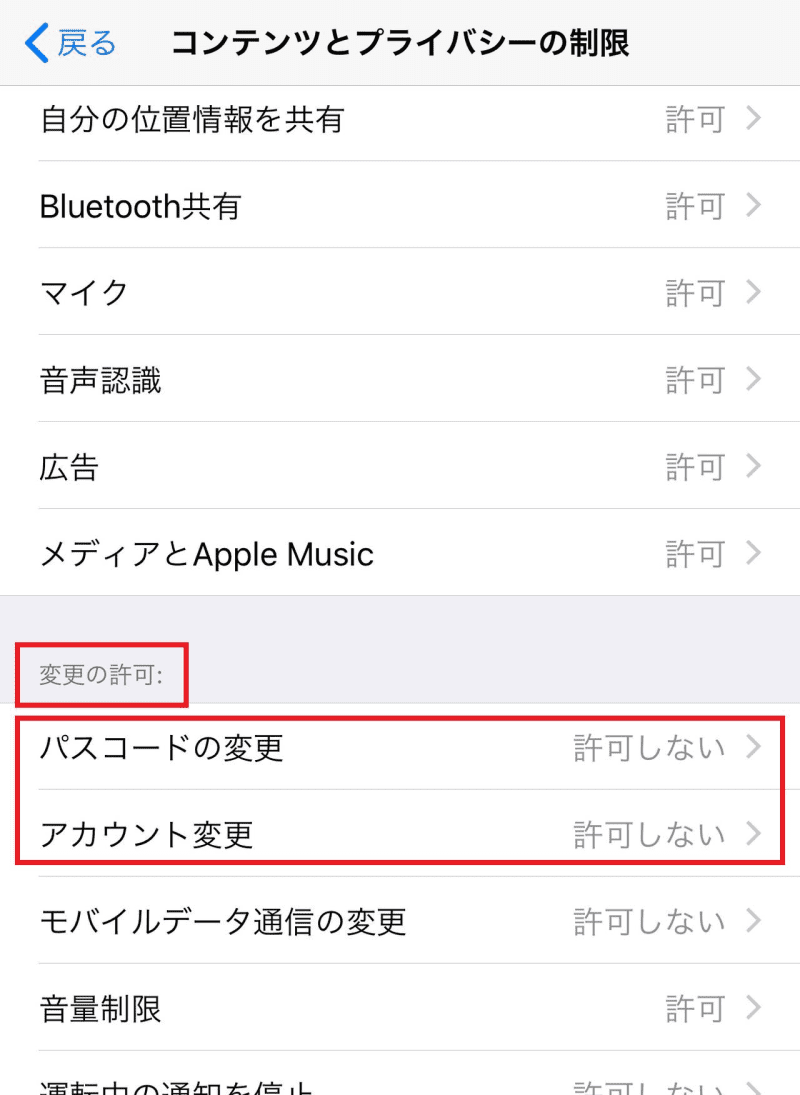
「パスコードの変更」は、「端末のパスコード」の変更を許可するかどうかを設定する項目です。この項目を「許可しない」に設定すると、「設定」画面に「Touch IDとパスコード」が表示されなくなります。つまり、「端末のパスコード」や「『Touch ID』用の指紋」の変更や追加登録ができなくなるわけです。
「端末のパスコード」は、iPhoneのロック解除などで必要になる重要な情報ですので、入力を面倒がった子どもが勝手に単純なコードに変更してしまうようなことがないよう、「許可しない」に設定しておくべきです。
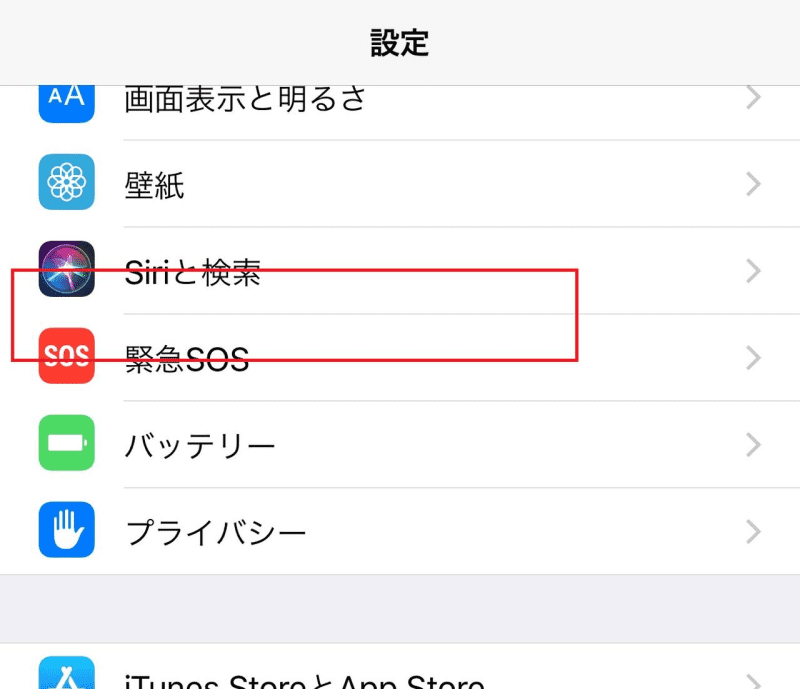
次に「アカウントの変更」ですが、こちらはiPhoneへの新規アカウント追加や、既存アカウントの変更/削除を許可するかを設定する項目です。この項目を「許可しない」に設定すると、「設定」画面最上段の「Apple ID」や、「設定」→「パスワードとアカウント」画面の一部設定がグレーアウトし、設定変更できなくなります。
「Apple ID」その他の各種アカウントは、iPhoneでさまざまなサービスを利用するための重要な情報です。また、「子どものためのセキュリティ」に関する機能の中には、「Apple ID」などをベースに実現されているものもあるため、こちらも勝手に変更されないよう「許可しない」に設定しておくべきです。
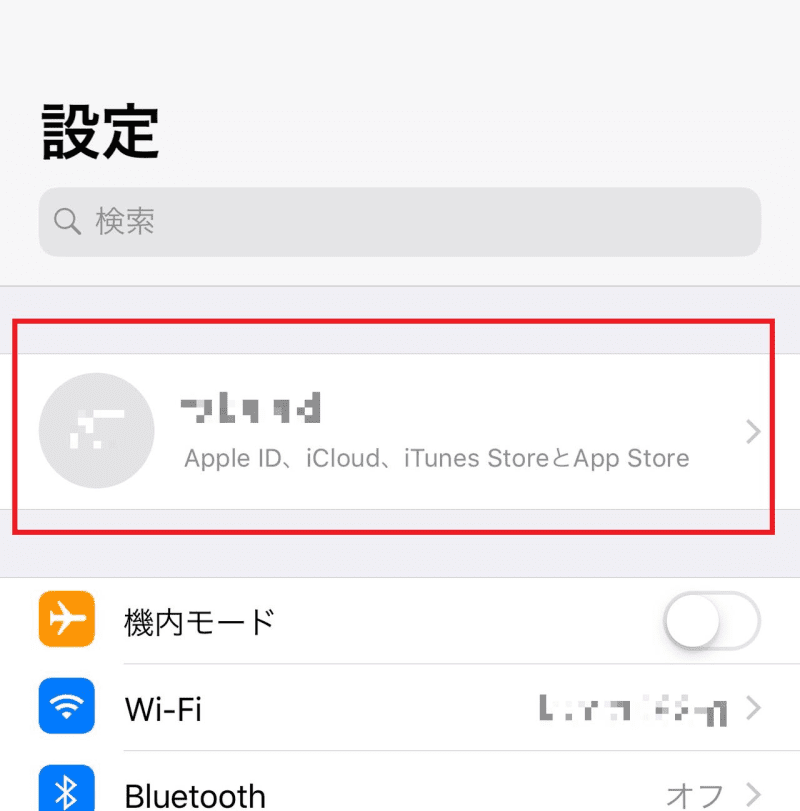
その他の項目も、iPhoneの設定を勝手に変更されてしまうと、思わぬところから「子どものためのセキュリティ」を回避されてしまうことがあるので、必要がない項目はなるべく変更を「許可しない」設定にしておくほうがいいでしょう。
《Column》複数の「パスワード」や「パスコード」を適切に管理しよう
iPhoneには「○○のパスワード」「△△のパスコード」など、さまざまな名で呼ばれるパスワード(※注)が複数存在していますが、「子どものためのセキュリティ」を守るには、これらを適切に管理することが不可欠です。以下で、iPhoneで利用される主なパスワードを簡単にまとめておきます。
※ iPhoneでは、「文字数列」の場合は「パスワード」、「数列」の場合は「パスコード」と呼ばれますが、以下では「パスワード」で統一します。
1.端末の「パスコード」
iPhoneのロックを解除したり、重要な設定変更をする際に要求される、iPhone利用時にもっとも使用頻度が高いパスワードです。「Touch ID」の指紋認証で代替可能な場合が多いですが、指紋認証に失敗した場合や、端末の起動時には端末の「パスコード」が要求されるため、このパスワードは端末利用者、つまり子ども自身に教えておく(覚えてもらう)必要があります。
2.「Apple ID」の「パスワード」
主に「App Store」や「iCloud」など、Apple社が提供するiPhone用サービスを利用する際に必要となるアカウント「Apple ID」のパスワードです。「Apple ID」(とそのパスワード)は、iPhoneの初回設定時には頻繁に要求されますが、日常の利用シーンでは、有料アプリ購入やApp内課金などを除けば、あまり要求されることはありません。
アプリのインストールを許可している場合は、端末利用者=子ども自身が知っておく必要がありますが、そうでない場合には、お金が絡むサービスで要求されることが多いパスワードですから、子どもには知らせないほうがいいでしょう。
3.「スクリーンタイム・パスコード」(親のパスコード)
「子どものためのセキュリティ」の要となるiPhoneの「スクリーンタイム」機能専用のパスワードで、「4桁の数字」で設定します。「スクリーンタイム」機能の設定変更や、制限の一時的緩和などに必要で、iPhone画面上では「親のパスコード」と表記される場合もあります(※注)。
「スクリーンタイム・パスコード」を子どもに知られてしまうと、「子どものためのセキュリティ」は完全に無力化されてしまいます。「4桁の数字」でセキュリティ強度が弱いため、誕生日や記念日など類推されやすい数字は避け、定期的に変更するなど、子どもに知られないよう厳重に管理する必要があります。
※ 「iOS 12」以前は「機能制限用パスコード」と呼ばれていました。
4.「SIMカード」の「PINコード」(SIM PIN)
iPhoneの端末本体ではなく、「SIMカード」(正確には「UIMカード」)に設定されるパスワードです。端末起動時に「SIM PIN」を要求するよう設定が変更可能で、この設定変更をすると、「SIMカード」が盗難に遭った場合の不正利用を防げます。なお、この設定変更をした場合には、「SIM PIN」を子どもに教えておく必要があります。
ちなみに、通常利用される「SIM PIN」は、正確には「PIN 1コード」で、「SIMカード」には「PIN 1コード」以外に、電子証明書などを扱う際に利用可能な「PIN 2コード」(セキュリティPINコード)と呼ばれるパスワードも設定可能です(※注)。
※ 「au ICカード」(auのSIMカード)の場合は、「PIN 1コード」「PIN 2コード」に加えて、「デジタル署名」などに利用可能な「署名PINコード」も設定できます。
この記事が気に入ったら「いいね!」をクリック!プログラミング教育・STEM教育などの情報をお届けします!
