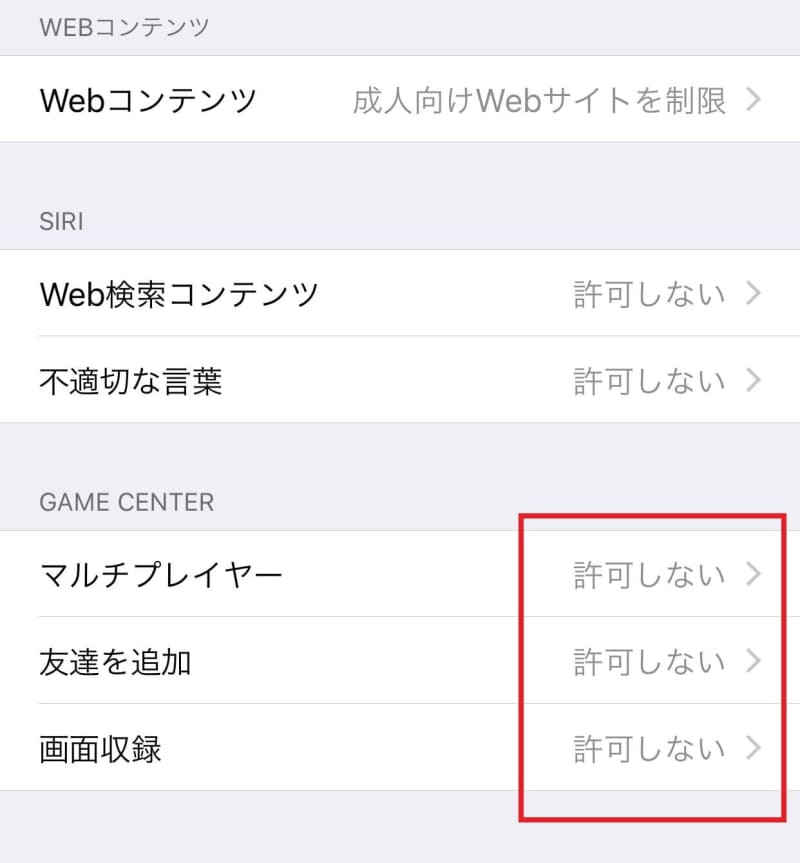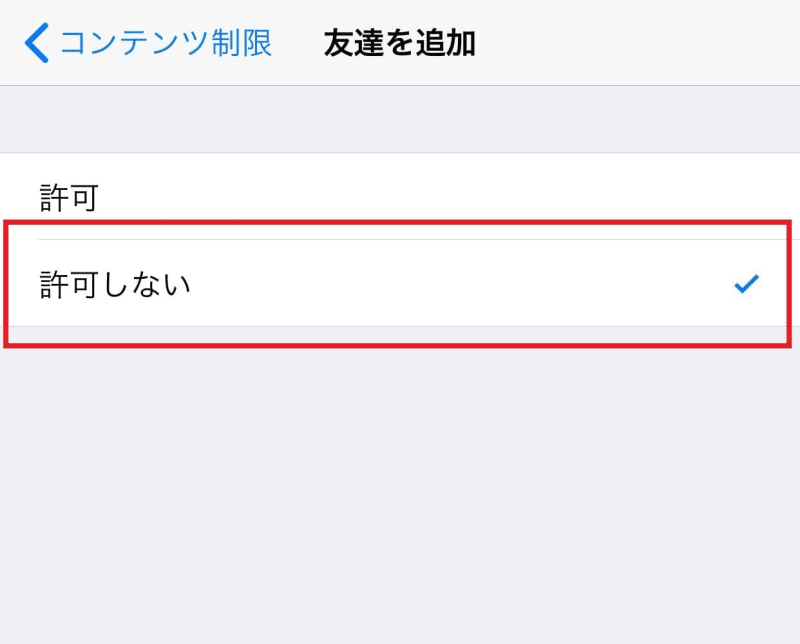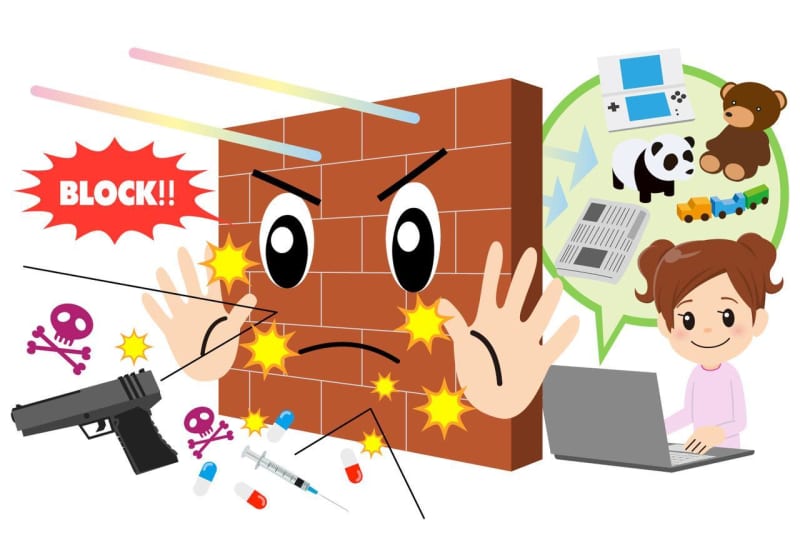
iPhoneを子ども用端末として利用する場合に、「子どものためのセキュリティ」の要となる「スクリーンタイム」機能。今回はiPhoneのWebフィルタリング機能である「コンテンツ制限」機能について説明します。
iPhoneのフィルタリング機能「コンテンツ制限」
本連載の最終回に説明するのは、iPhoneのフィルタリング機能である「コンテンツ制限」機能。フィルタリング機能とは、パソコンやスマートフォンからインターネットを利用する際に、暴力やポルノ、違法薬物といった有害情報へのアクセスを自動でブロックし、「子どものためのセキュリティ」を守るための機能です。「フィルタリング」機能は専用アプリなどでも実現可能ですが、iPhoneの場合は、OSであるiOS自体に「フィルタリング」機能が備わっています。
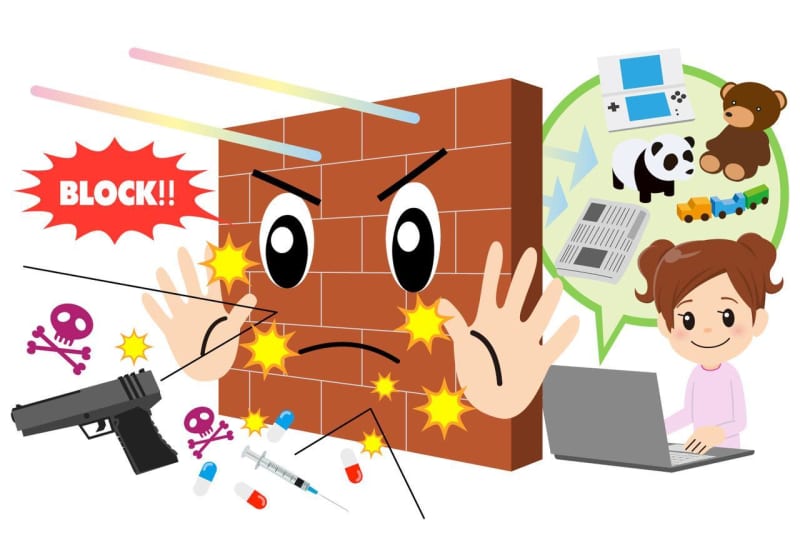
iPhoneの「フィルタリング」機能は、「スクリーンタイム」機能の「コンテンツ制限」画面で設定。「スクリーンタイム」画面から「コンテンツとプライバシーの制限」→「コンテンツ制限」をタップしてください。「コンテンツ制限」画面が表示され、この画面上でiPhoneに表示可能なコンテンツのセキュリティレベルを細かく設定できます。
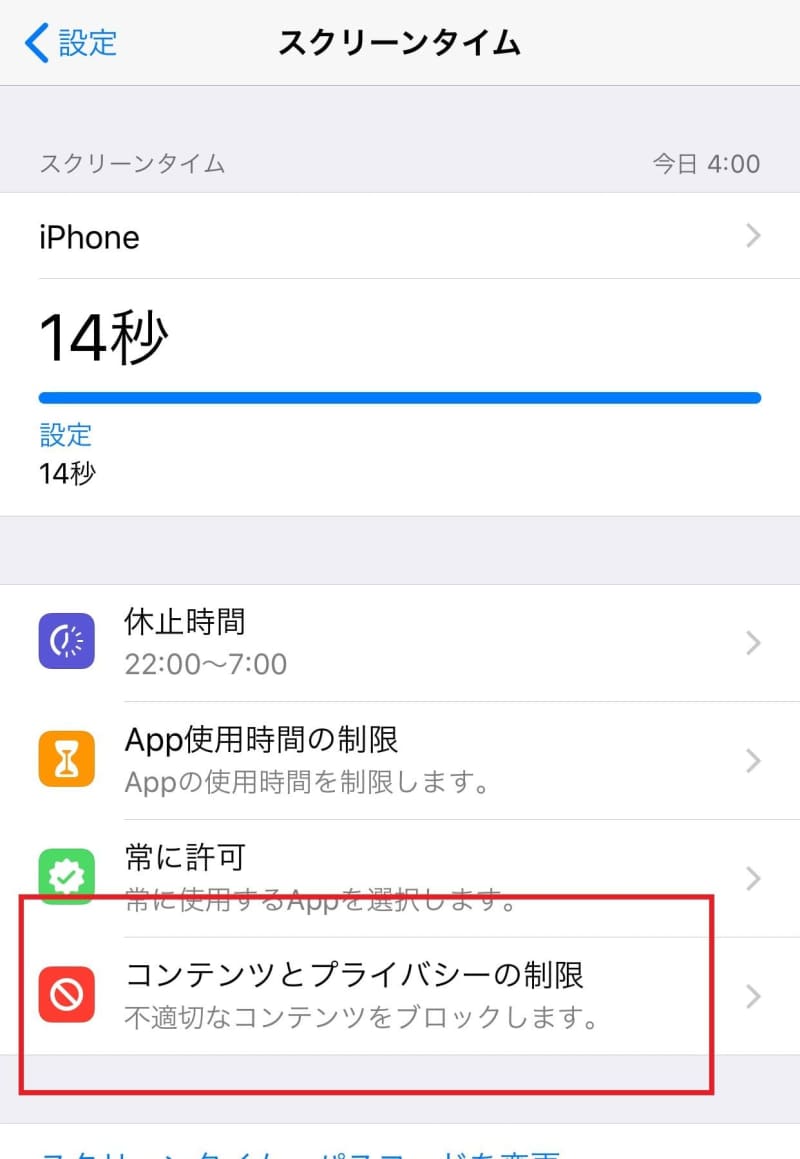
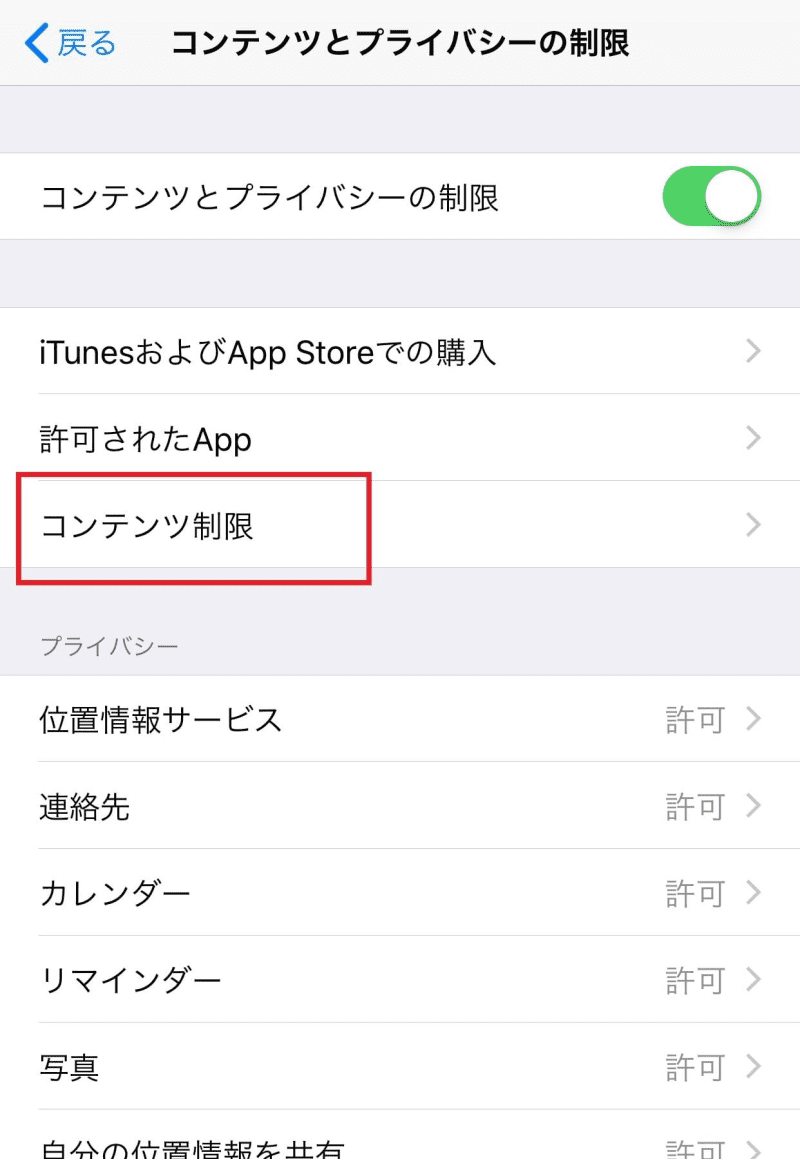
《Check!》
以下で説明する内容は、2019年5月中旬現在、最新の「iOS 12.3」(16F156)を元にしています。
ストアコンテンツを制限する
では実際に、「コンテンツ制限」画面でiPhoneの「フィルタリング」機能を設定してみましょう。まずはAppStoreなど、ストアコンテンツの制限から。ストアコンテンツの制限は「コンテンツ制限」画面の「許可されたストアコンテンツ」欄で設定します。
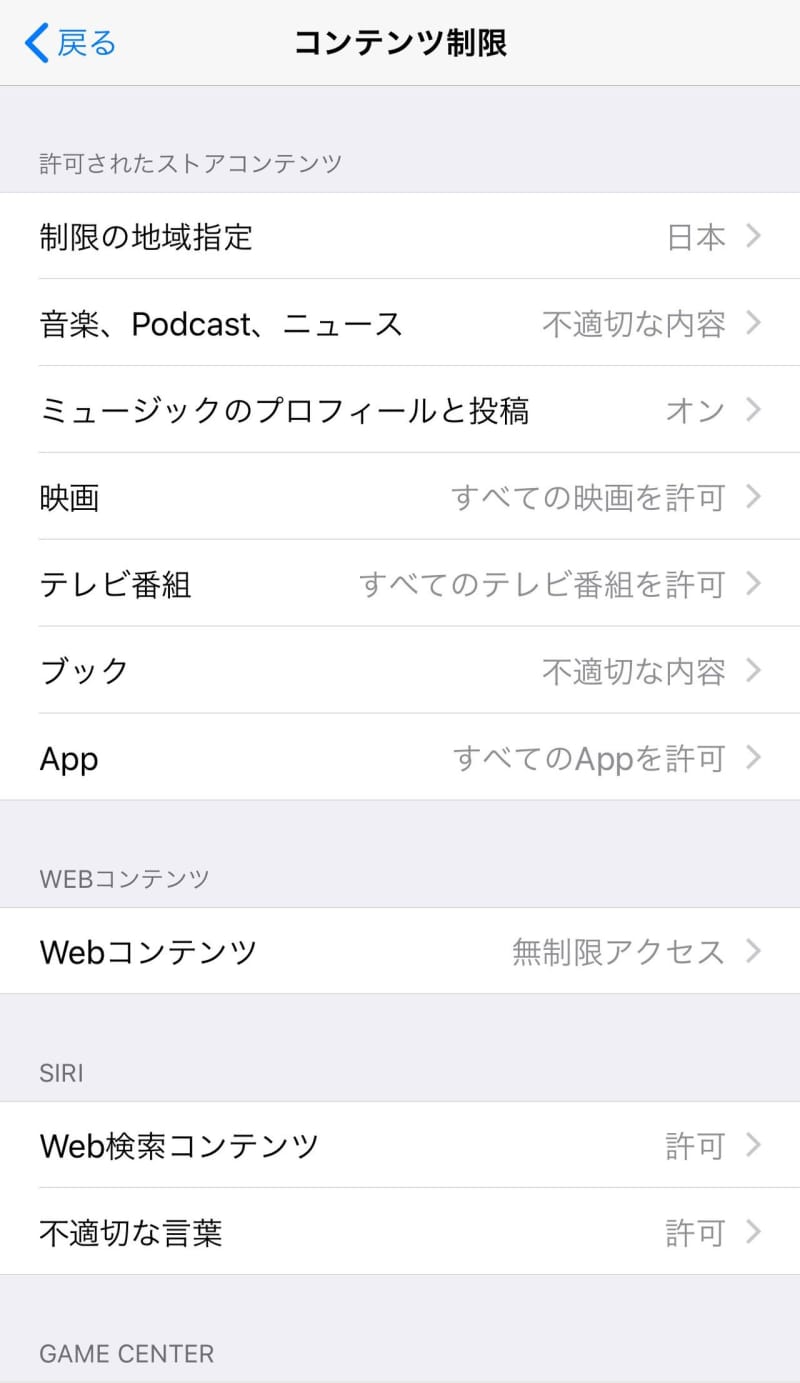
利用する国・地域を設定する
iPhoneを利用する国・地域の設定をしましょう。国や地域によって、フィルタリング機能の制限の内容が変わってくるからです。
「コンテンツ制限」画面で「制限の地域指定」をタップすると、「制限の地域指定」画面が表示されます。この画面でiPhoneを利用する国・地域(日本で利用する場合は「日本」)を選択。なお通常は初期状態で、「制限の地域指定」には「日本」が選択されているはずです。
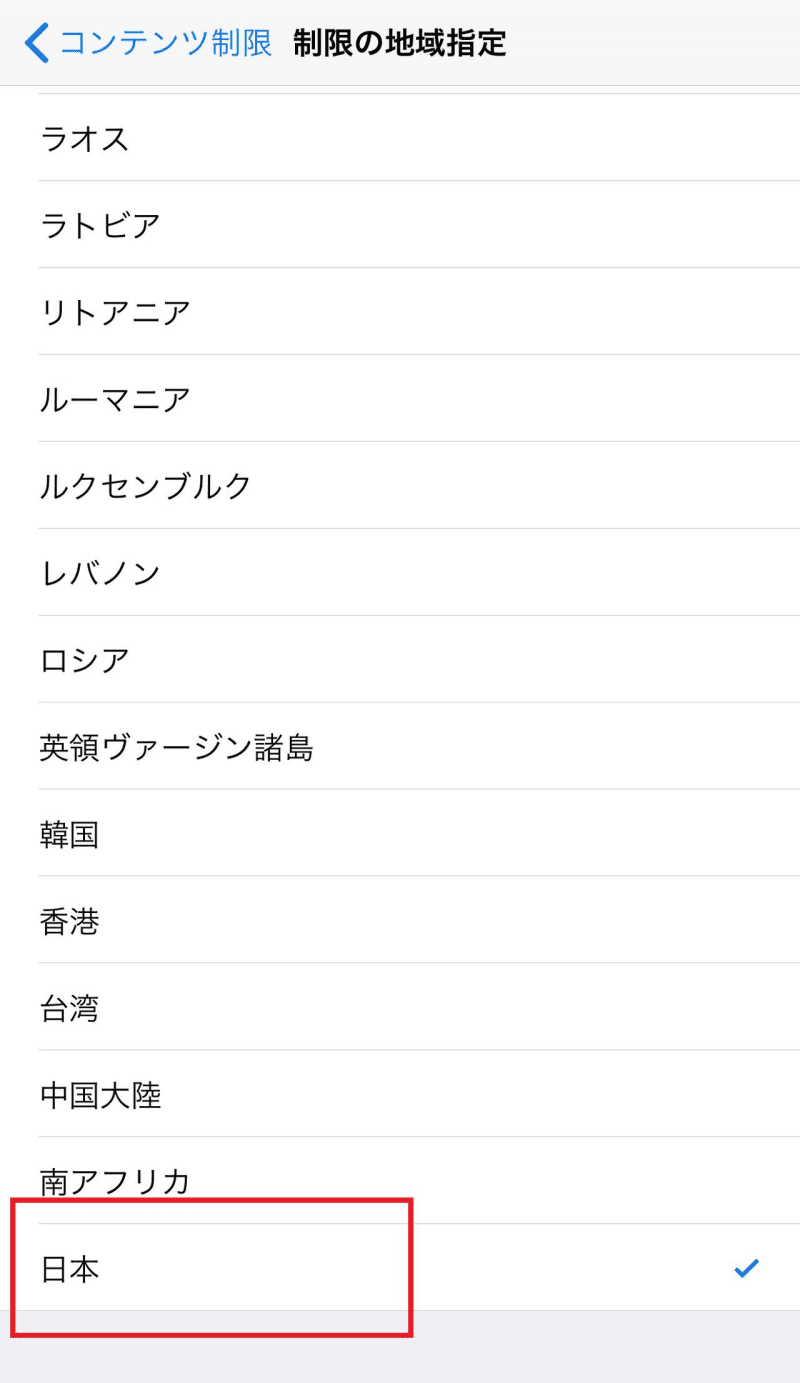
不適切な内容を含む音楽や書籍をブロックする
「音楽、Podcast、ニュース」と「ブック」の項目は、「iTunes Store」などで販売されている音楽や書籍の制限レベルを設定する項目。これらの項目で「不適切な内容を含まない」を選択すると、「Explicit」ラベルが付加されているコンテンツや、“不適切な描写”を含む書籍などが表示できなくなります。少々わかりにくいのですが、「不適切な内容」を選択した場合は、不適切な内容を含むコンテンツはブロックされません。
子ども用スマートフォンでは、不適切な内容を含むコンテンツをなるべく利用させたくないと思います。なので「音楽、Podcast、ニュース」と「ブック」の項目はどちらも「不適切な内容を含まない」を選択しておきましょう。
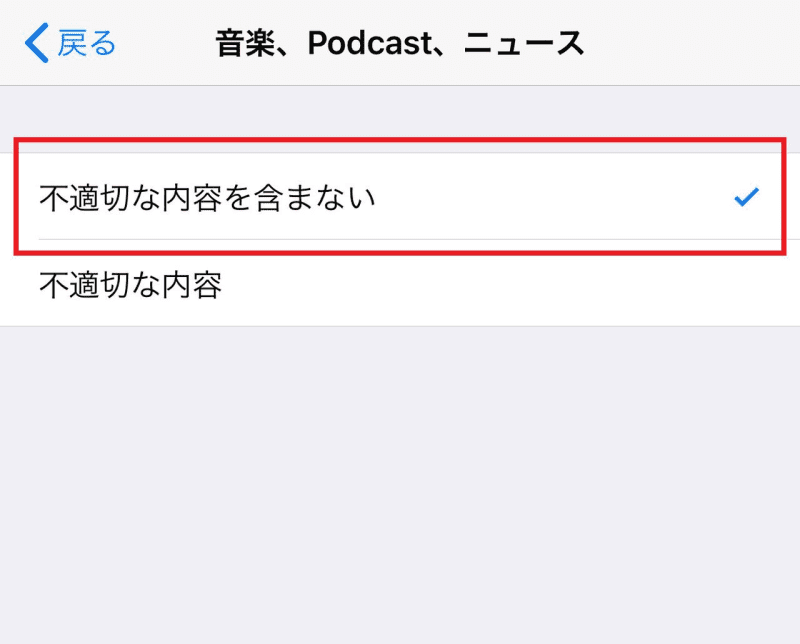
《Check!》
「Explicit」ラベルとは、子どもにとって不適切な内容が含まれていることをユーザーに示すためのラベル。「iTunes Store」上で小さく表示されることがある赤字の「E」マークが「Explicit」ラベルです。
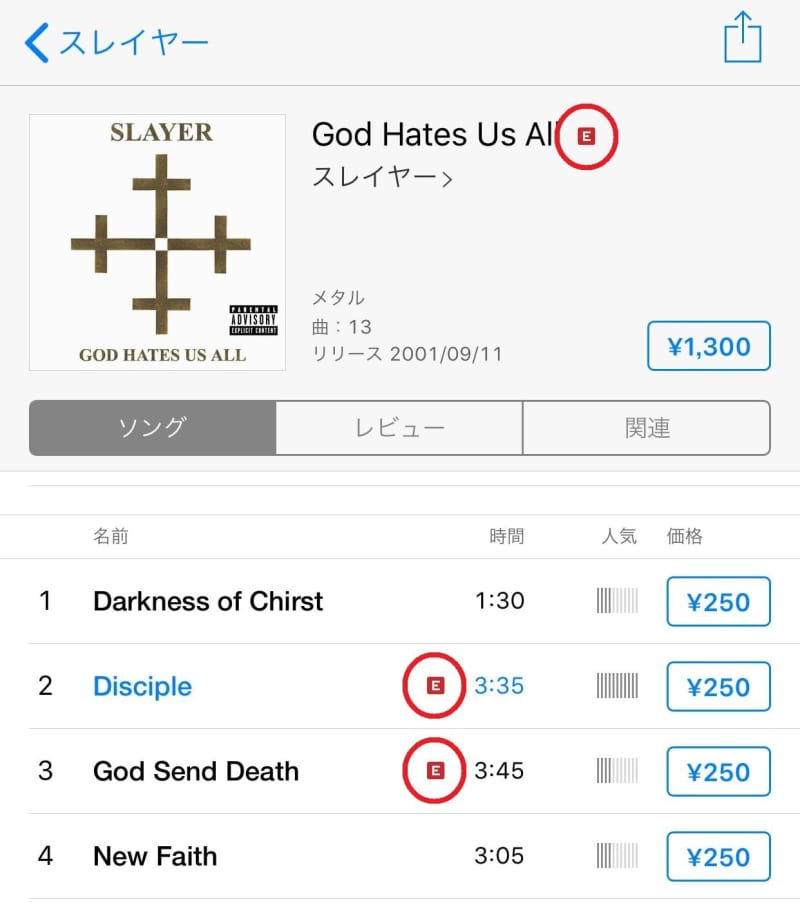
子どもの年齢に合わせて制限を設定する
「映画」「テレビ番組」「App」の項目ではそれぞれ、「App Store」や「iTunes Store」から入手可能な映画やテレビ番組、アプリを制限できます。これらの項目は子どもの年齢に応じて、制限レベルを設定できます。
項目によって年齢カテゴリが異なりますが、数字が大まかな年齢を表しています。利用する子どもの年齢に合わせて、「子どもの年齢より小さい数字」の制限レベルを選択。なお、「○○を許可しない」を選択すると、そのカテゴリのコンテンツはすべてブロック。「すべての○○を許可」を選択すると、そのカテゴリは制限されません。
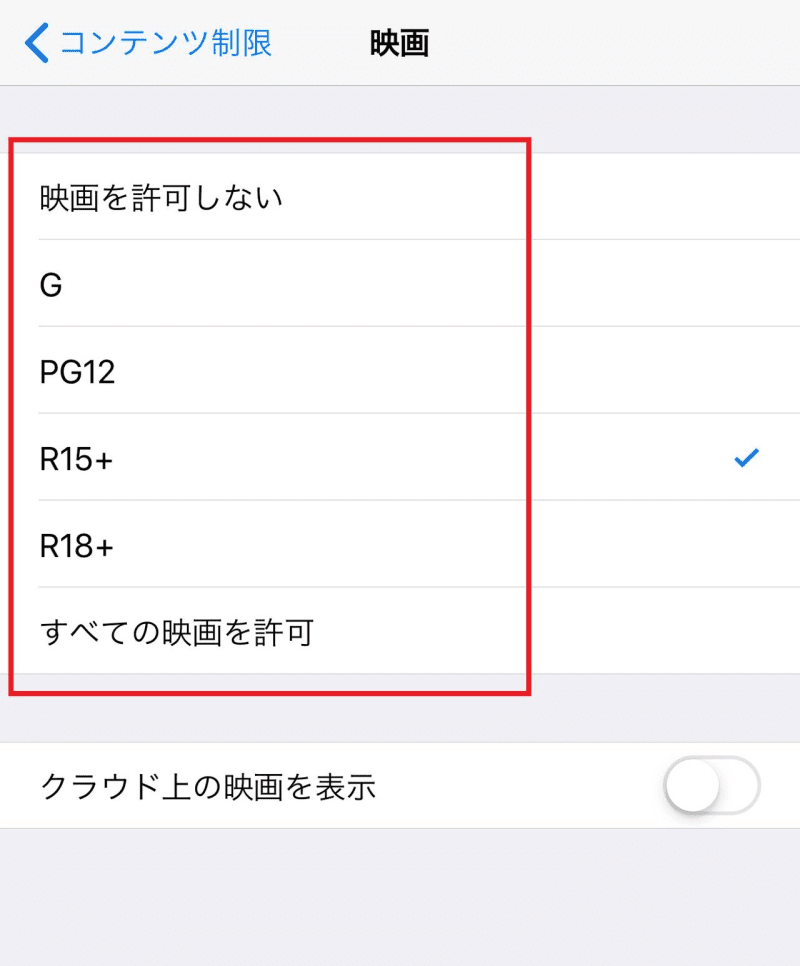
《Check!》
それぞれのコンテンツのレーティング、つまり年齢制限は、「App Store」や「iTunes Store」上で確認できます。
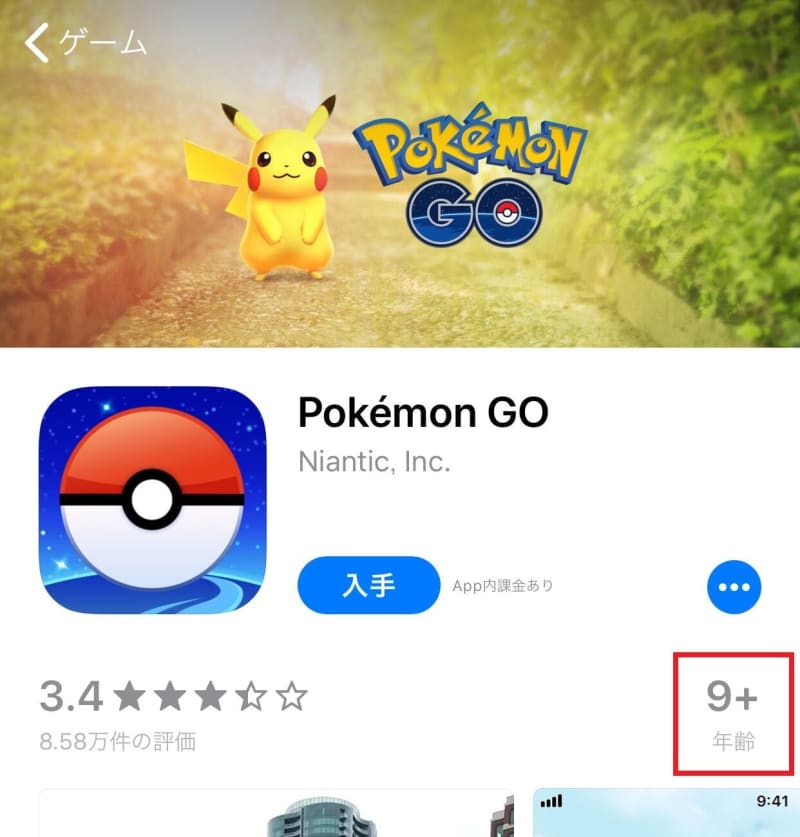
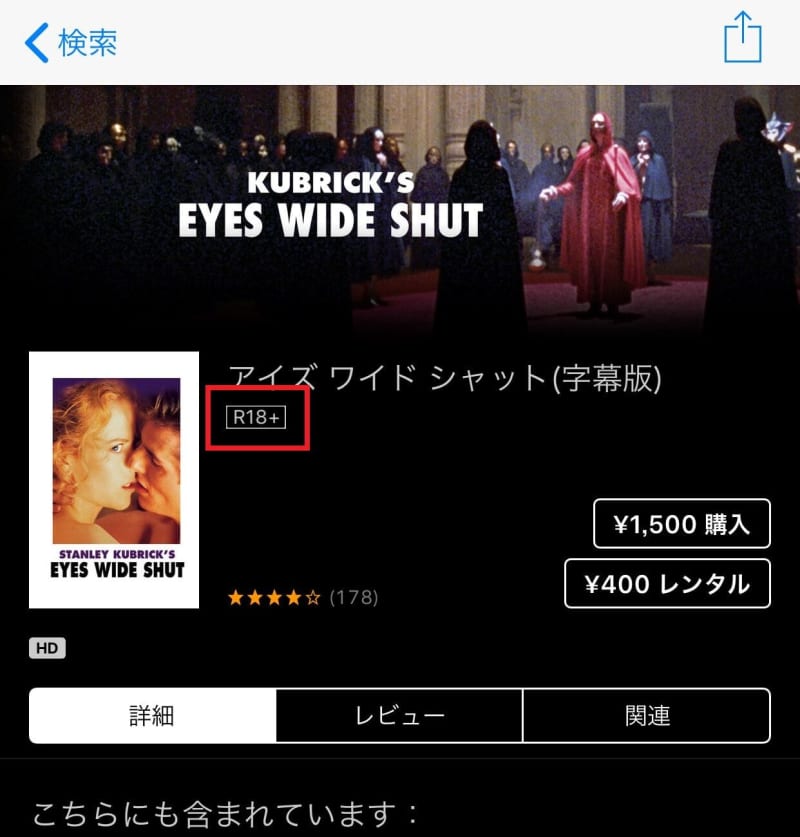
「ミュージックのプロフィールと投稿」を制限する
「ミュージックのプロフィールと投稿」欄は、ミュージックアプリのソーシャル機能を制限するための項目です。この項目を「オフ」にすると、ソーシャル機能が使えなくなります。
「ミュージックのプロフィールと投稿」は、気に入っている音楽を友人と共有したり、友人のお気に入りを見られるなど、楽しい交流を可能にしてくれます。しかし、通常のSNSと同様、知らずに個人情報をばらまいてしまったり、見知らぬ人と繋がってしまう可能性がないとは言えず、オフにしておいたほうが安全です。
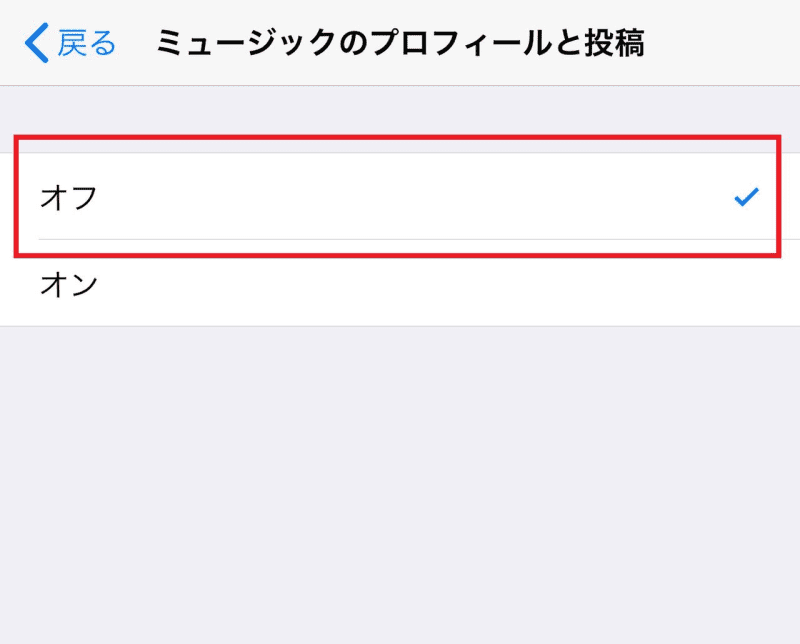
インターネットアクセスを制限する
「コンテンツ制御」画面の「Webコンテンツ」の項目は、Safariでアクセス可能なWebサイトやサービスを制限するための項目です。前述の「App Store」や「iTunes Store」上のコンテンツは、仮に制限無しの状態で利用したとしても、少なくても違法情報に触れるようなことはありません。「App Store」や「iTunes Store」で公開できるのは、Apple社の審査をパスしたコンテンツだけだからです。
しかし、Safariで表示可能なインターネット上のWebサイトの中には、違法な情報や犯罪に直結するようなコンテンツも少なからず存在しており、Webコンテンツの制限は、「子どものためのセキュリティ」において極めて重要です。残念ながら、インターネット上のコンテンツは玉石混淆で、栄枯盛衰も激しいため危険な情報を完全にシャットアウトするのは困難ですが、危険を少しでも減らすため、「Webコンテンツ」欄でのインターネットアクセス制限は極めて重要です。
「コンテンツ制限」画面で「Webコンテンツ」をタップすると、「Webコンテンツ」画面が表示されます。インターネットアクセスの制限はこの画面で設定。
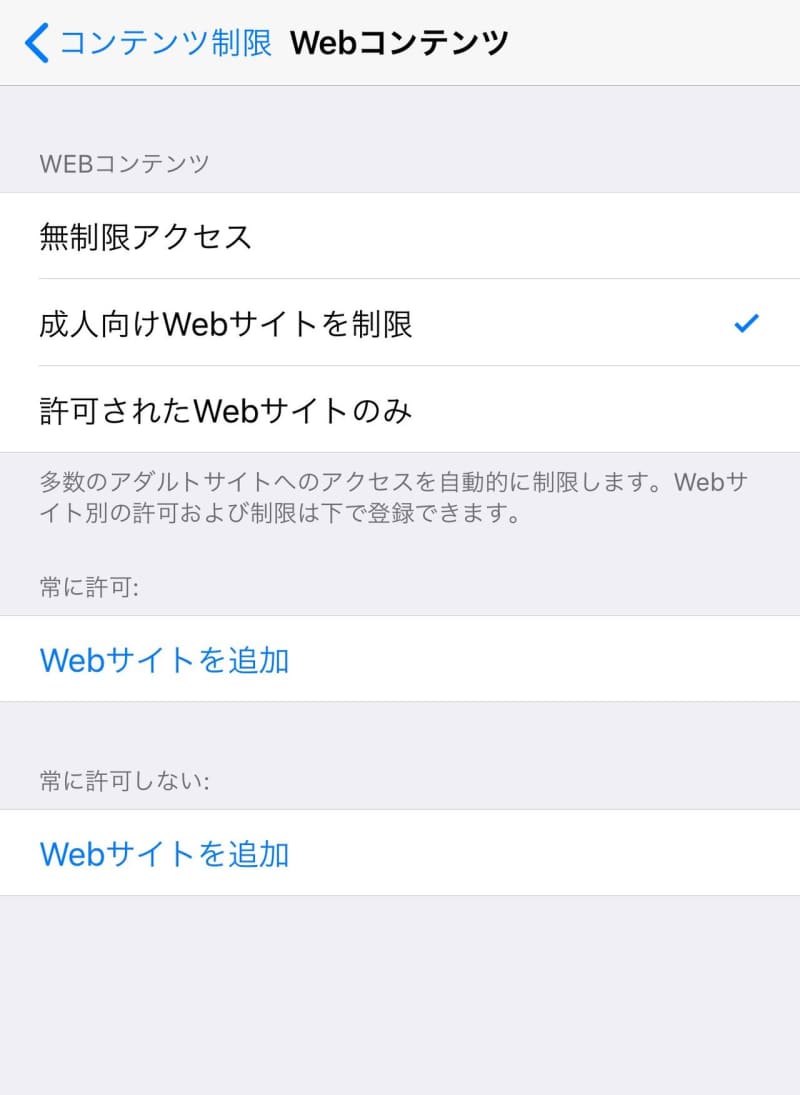
インターネット利用に制限をかけない
「Webコンテンツ」画面の「Webコンテンツ」欄で「無制限アクセス」を選択すると、「スクリーンタイム」機能によるインターネットアクセス制限は無効になります。つまり、Safariを使ったインターネット利用には一切、制限がかからなくなります。
きちんとした判断能力がある大人が利用する場合はこの設定で問題ありませんが、インターネット上には危険がいっぱい。子ども用iPhoneでは、「無制限アクセス」を選択することは避け、後述する「成人向けWebサイトを制限」、または「許可されたWebサイトのみ」を選択するべきです。
なお、「無制限アクセス」を選択した場合には、とくに設定すべきことはありません。
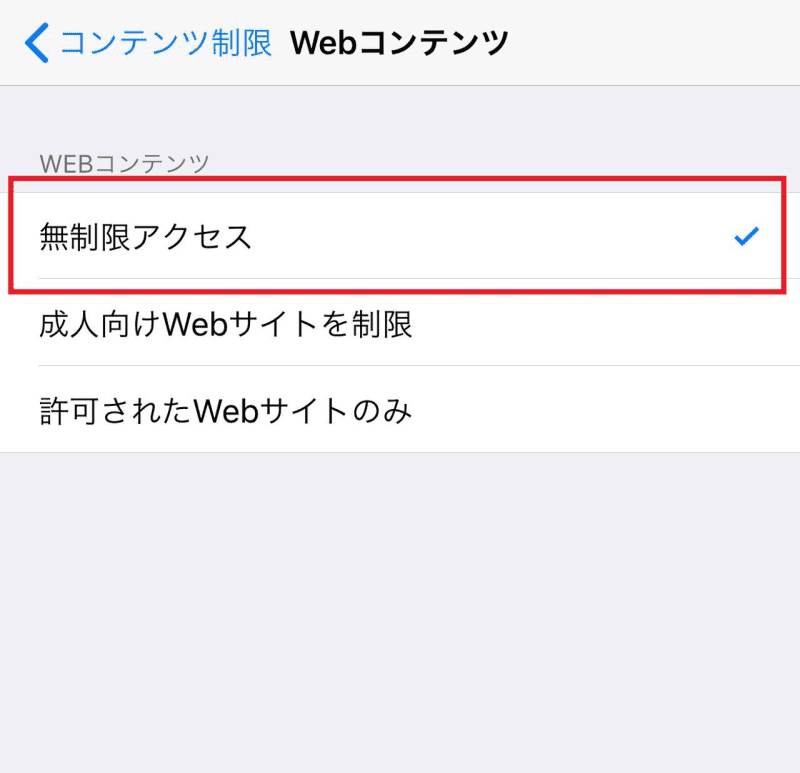
インターネット利用に緩い制限をかける
「Webコンテンツ」画面の「Webコンテンツ」欄で「成人向けWebサイトを制限」を選択すると、Safariを利用したインターネット利用には緩い制限がかかります。具体的には、成人向けのアダルトサイトと、詐欺や薬物、犯罪情報といった違法性が明らかなサイトだけをブロック。高校生など、一定以上の年齢の子どもが利用するスマートフォンの場合は、この設定をベースに、アクセスを禁止するサイト、アクセスを許可するサイトを個別に登録していくといいでしょう。
「Webサイトを追加」をタップすると、「Webサイトを追加」画面が表示され、任意のサイトをブロック対象に追加、あるいはブロック対象から除外できます。「常に許可」欄に追加されたサイトは利用可能に。逆に、「常に許可しない」欄に追加されたサイトは利用不可能になります。「成人向けWebサイトを制限」でブロックされるWebサイトは極めて危険なサイトばかりですから、基本的には「常に許可しない」欄にブロックしたいサイトを追加していく形で、設定するといいでしょう。
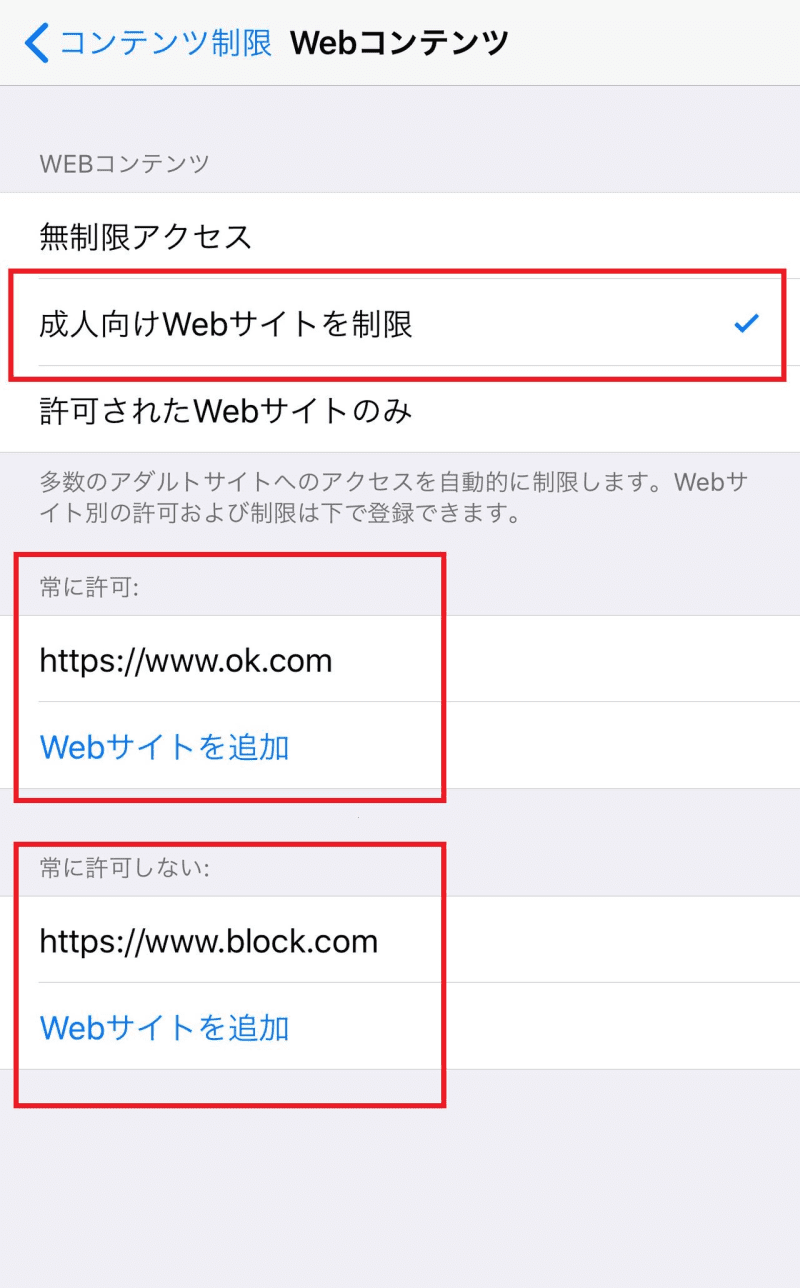
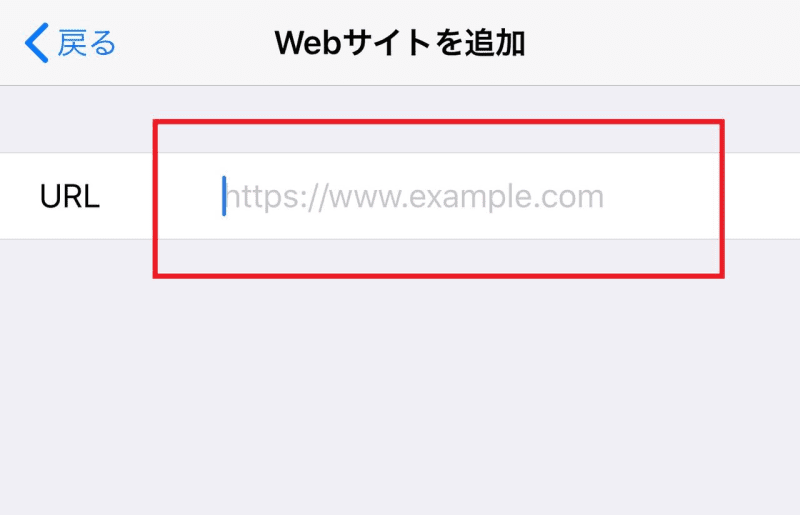
《Check!》
登録済みのサイトは、項目を左にスワイプすることでいつでも削除できます。
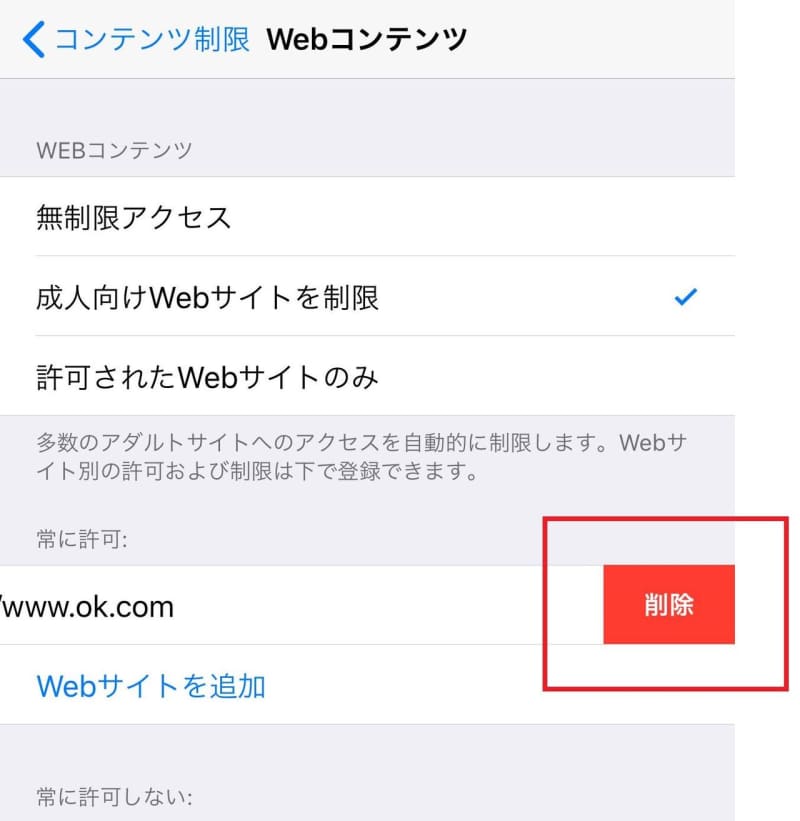
インターネット利用を厳しく制限する
「Webコンテンツ」画面の「Webコンテンツ」欄で「許可されたWebサイトのみ」を選択すると、Safariを利用したインターネット利用は厳しく制限されます。具体的には、「Webコンテンツ」画面に登録されているWebサイトだけが利用可能になり、それ以外のすべてのサイトをブロック。
この設定はもっとも厳しい、つまり安全なインターネット利用制限設定。初期状態で登録されているWebサイトはどれも信頼性が高いものばかりで、「子どものためのセキュリティ」が問題になることはまずないからで、とくに低年齢層の子どもたちに適した設定だと言えます。
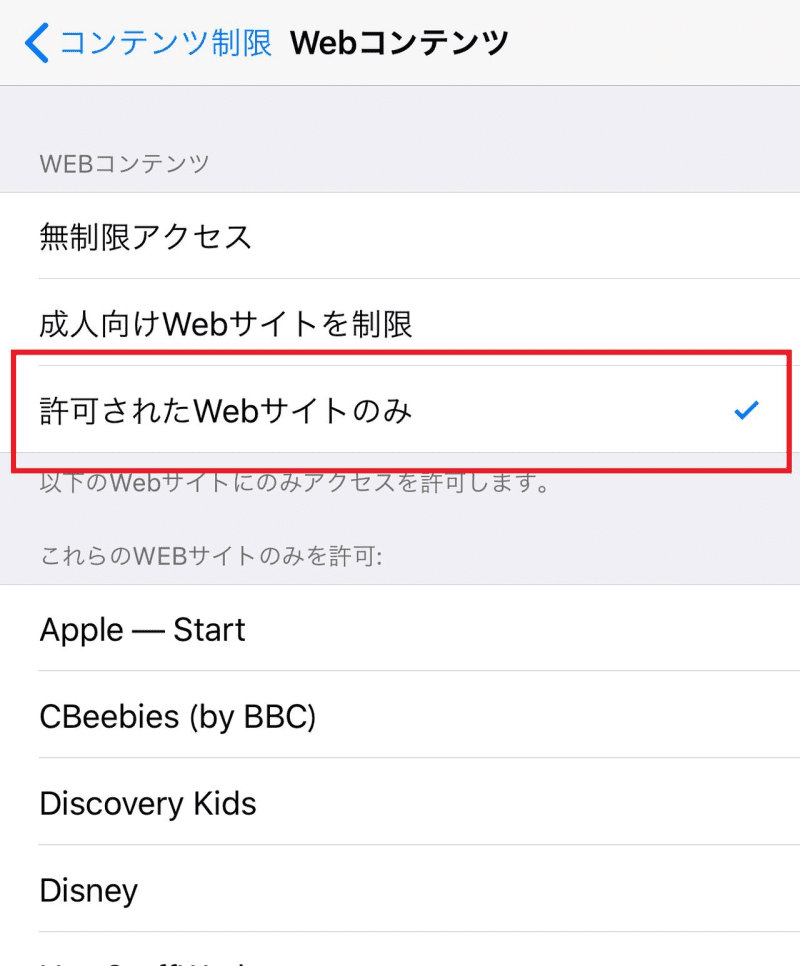
ただし、初期状態で登録されているサイトは米国のものがほとんどなので、まともにインターネットが利用できるようにするには、利用を許可するサイトを逐一、親の手で追加してやる必要があります。なお、サイトの追加は、「Webコンテンツ」画面最下部にある「Webサイトを追加」から可能です。
「Webサイトを追加」をタップすると「Webサイトを追加」画面が表示されるので、「URL」欄にサイトのアドレスを。「タイトル」欄にサイトの名前を入力してください。
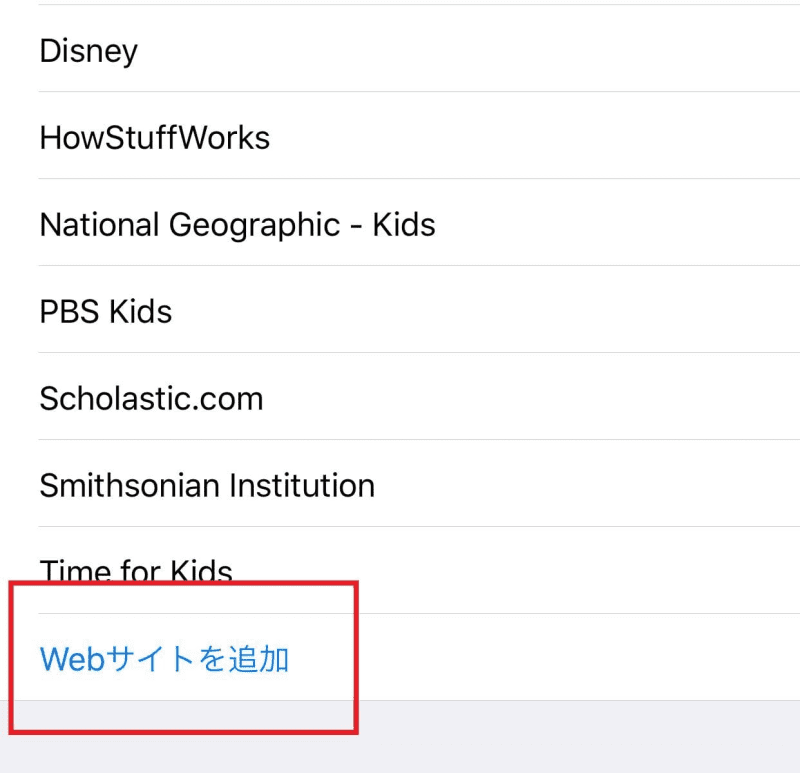
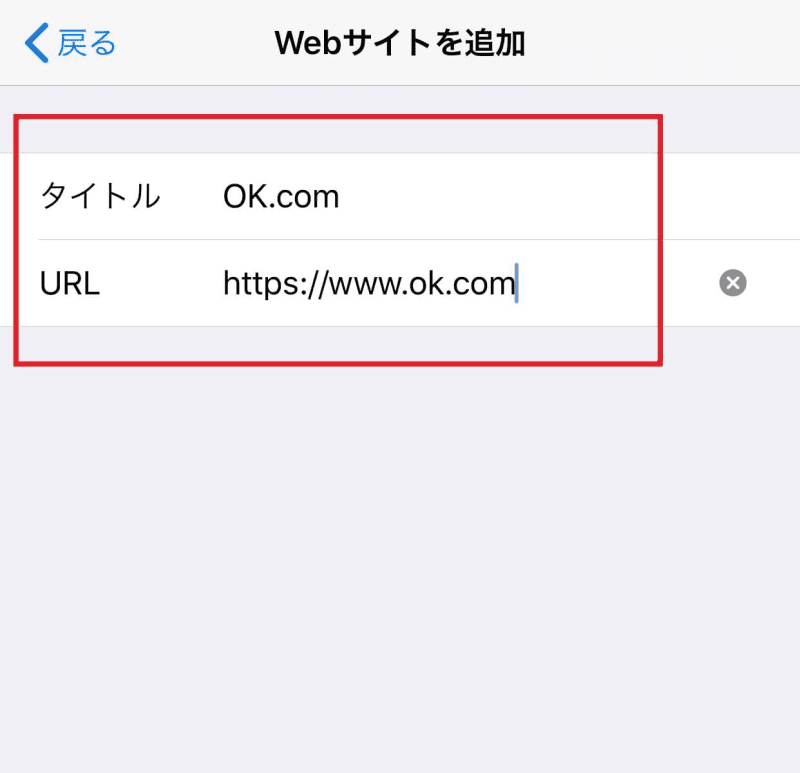
《Check!》
登録済みのサイトは、やはり項目を左にスワイプすることで削除できます。
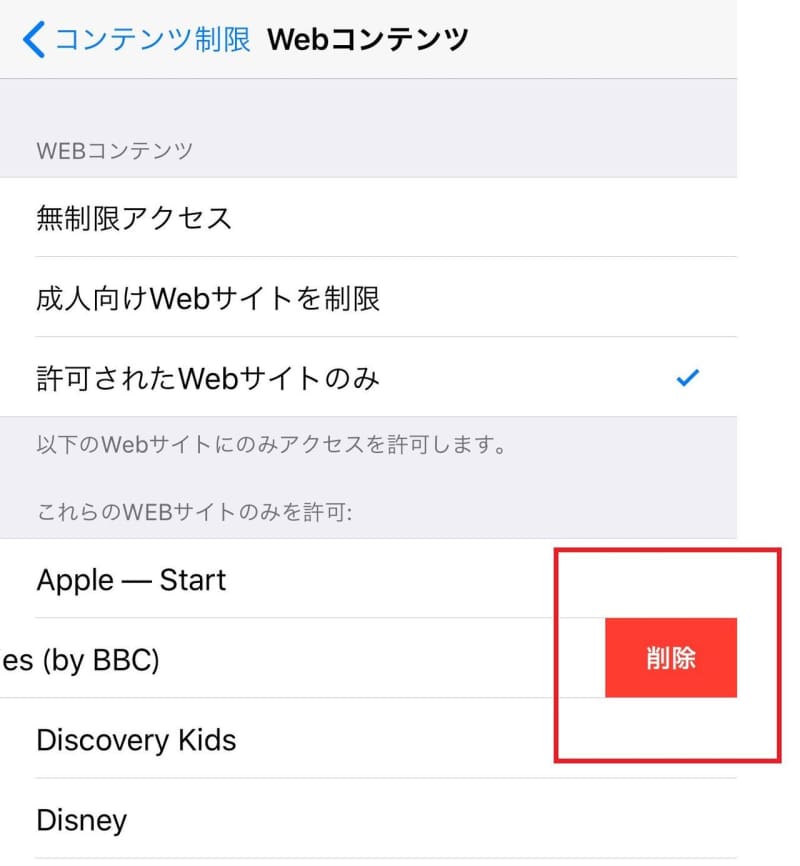
「Siri」による検索を制限する
iPhoneでインターネットを利用する場合、メインとなるのはSafariですが、もう一つ、iPhoneには「Siri」という“入り口”があります。「Siri」はiPhoneに搭載されている高性能なAIアシスタントで、音声入力からiPhoneのさまざまな機能を利用できますが、その中にはインターネット検索機能も含まれているため、子ども用のiPhoneでは「Siri」の機能についても、一部制限をかけておく必要があります。
「コンテンツ制限」画面の「SIRI」欄は、「Siri」の利用に制限をかけるための項目。「Web検索コンテンツ」欄では、「Siri」経由でインターネット検索を可能にするかどうかを。「不適切な言葉」欄では、「Siri」に悪口や差別発言、下品な単語などを認識できるかどうかを設定できます。
「Webコンテンツ」欄で利用可能なWebサイトをきちんと制限できていても、Siri経由でアクセスできてしまっては意味がありませんし、悪口や差別発言、下品な単語などはなるべく子どもに使ってほしくありません。よって、「SIRI」欄の2つの項目はいずれも「許可しない」に設定しておきましょう。
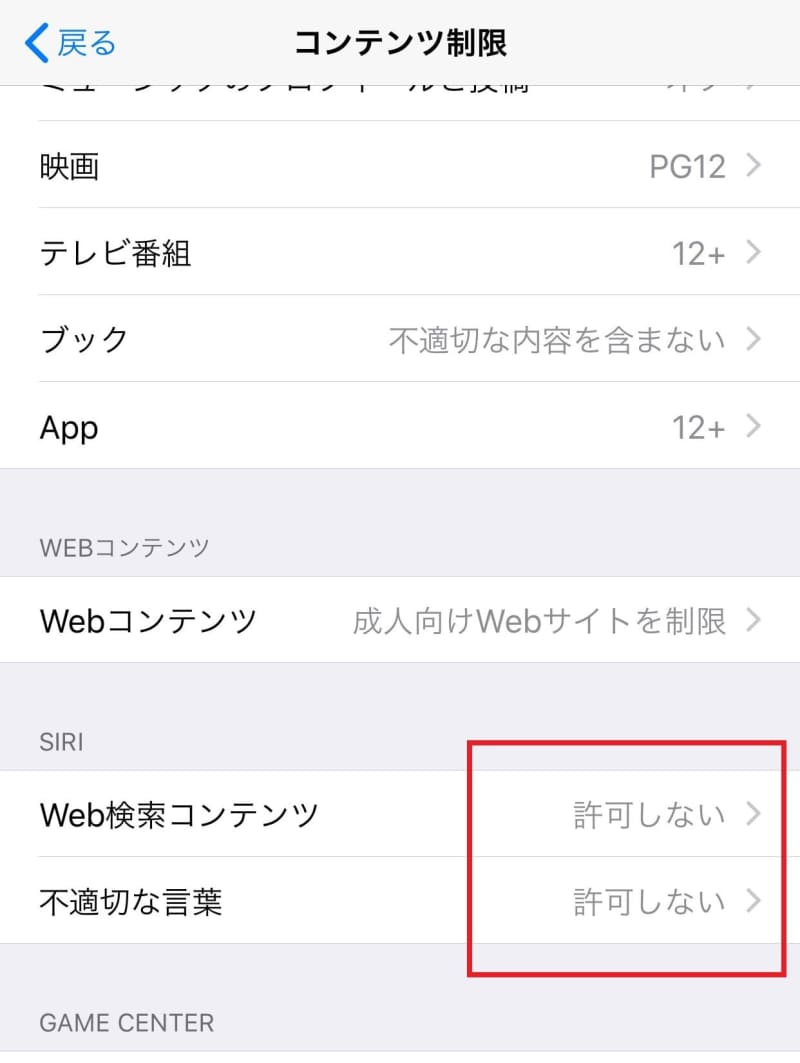
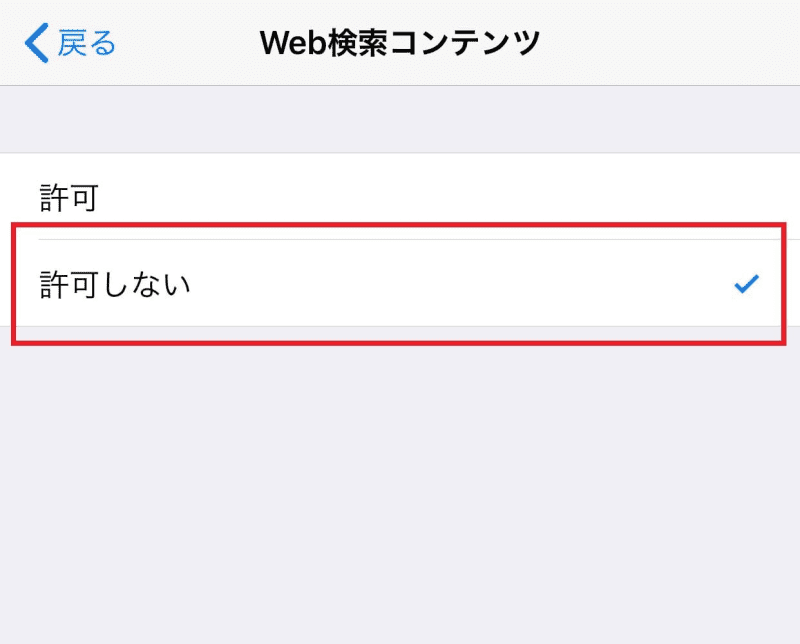
「Game Center」の利用を制限する
iPhoneで利用可能なアプリは無数にありますが、その中でもとくに子どもたちに人気の高いジャンルが「ゲーム」です。そしてiPhoneには、「Apple ID」とゲームのデータを紐付け、ゲームデータのバックアップを保存したり、ネットワーク経由でのマルチプレイを可能にしたり、ゲームスコアのランキングを共有するなどできる「Game Center」という機能が備わっています。
しかし、この「Game Center」という機能には、「プロフィールを公開する」「友だちを招待する」といったSNS的な要素があり、他の多くのSNSと同様、子どもたちにとって危険になる場合があります。そのため、「コンテンツ制限」画面では「Game Center」機能にも、制限をかけられるようになっています。
「コンテンツ制限」画面の「Game Center」欄がそれで、「マルチプレイヤー」「友だちを追加」「画面収録」の3つの項目があり、「許可しない」を選択することでそれぞれ、「複数人によるマルチプレイ」「友だちの招待」「ゲームプレイ動画のキャプチャ」ができなくなります。