
iPhoneは、iOS自体に端末利用制限機能「スクリーンタイム」を備えているため、子ども用端末として利用しやすいスマホです。今回はスクリーンタイムをカスタマイズする方法を説明します。
その他の【iPhoneのスクリーンタイムで子どもの安全を守る】はこちら
スクリーンタイムを使いこなして、子どもたちの安全をしっかり守ろう
iPhoneのiOSには、「スクリーンタイム」と呼ばれる利用制限機能が備わっており、これを利用すればiPhoneを子ども用の端末に変身させられます。ですが、スクリーンタイムによる保護機能は、初期状態のままでは十分とは言えず、子どもの安全をしっかり守るには、スクリーンタイムを適切に使いこなす必要があります。以下で、スクリーンタイムのカスタマイズ方法を説明します。
《Check!》以下で説明する内容は、2020年5月現在最新の「iOS 13.4.1」を基にしています。バージョンアップによって、設定方法や設定画面が変更される可能性があります。
スクリーンタイムを有効/無効にする
iPhoneの設定画面から「スクリーンタイム」を選択すると、スクリーンタイム機能が未設定の場合には、一問一答式のチュートリアル画面が表示されますが、機能を有効にした後は、スクリーンタイムの設定画面が直接表示されるようになります。この画面からスクリーンタイムの各機能のカスタマイズが可能です。
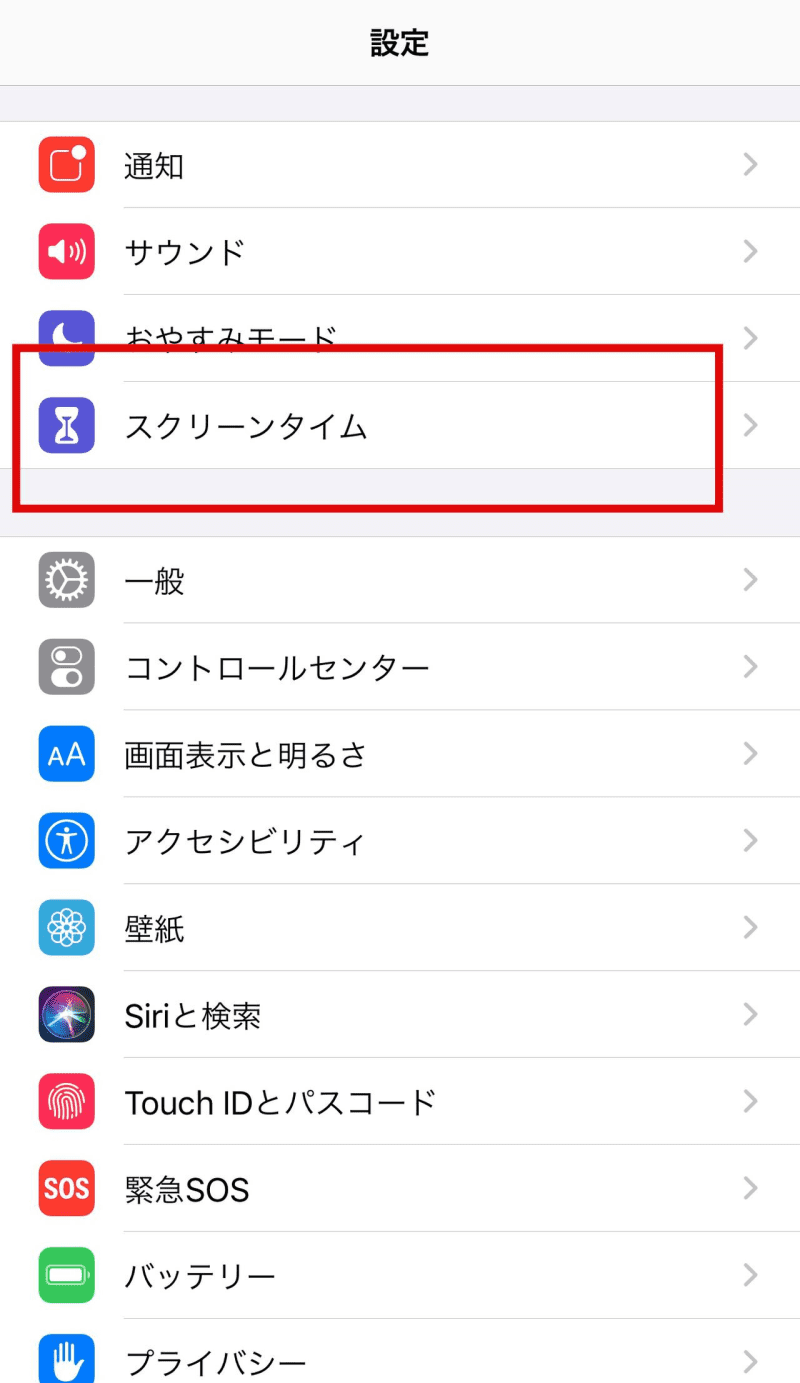
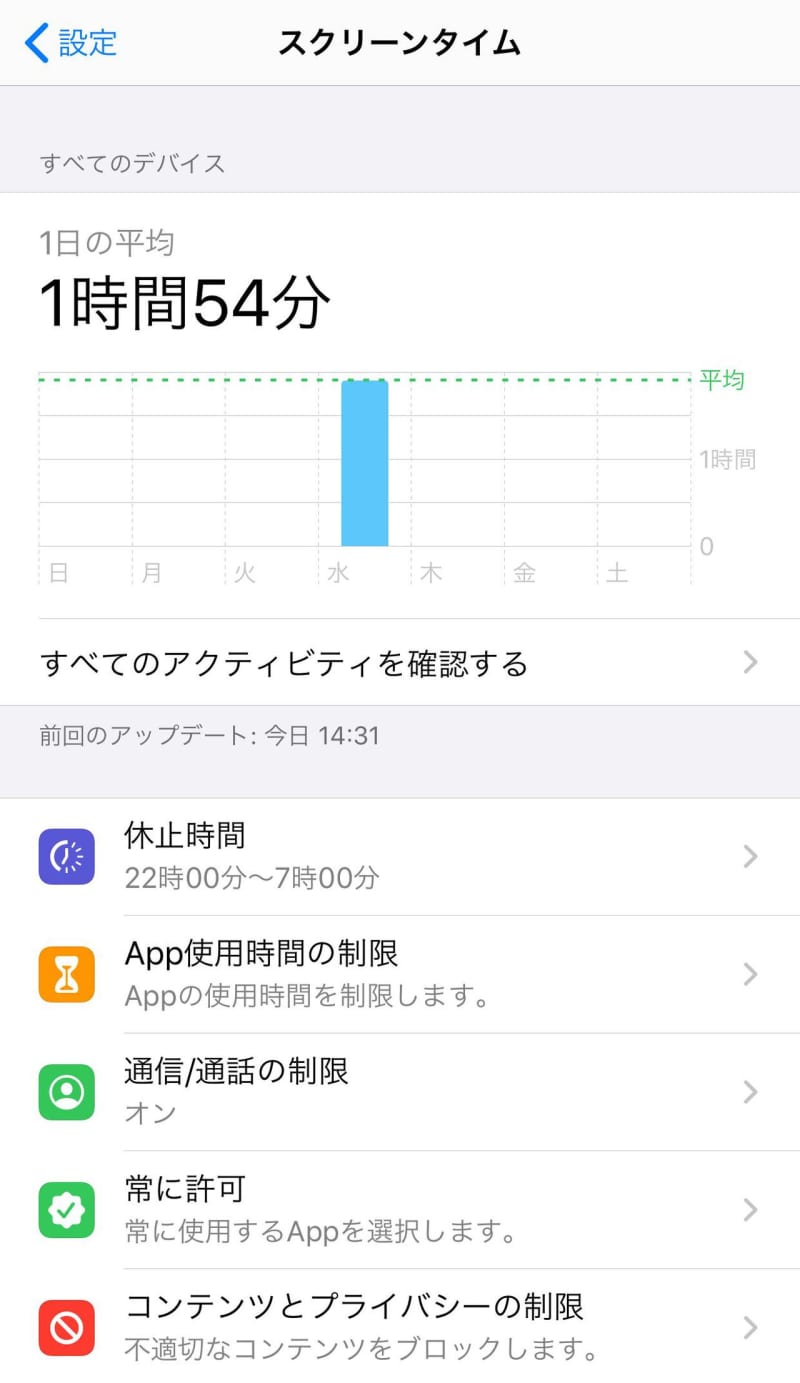
スクリーンタイムを無効にする
一方、一番下にある「スクリーンタイムをオフにする」をタップすると、スクリーンタイムのすべての設定内容を初期状態に戻し、機能自体を無効にできます。
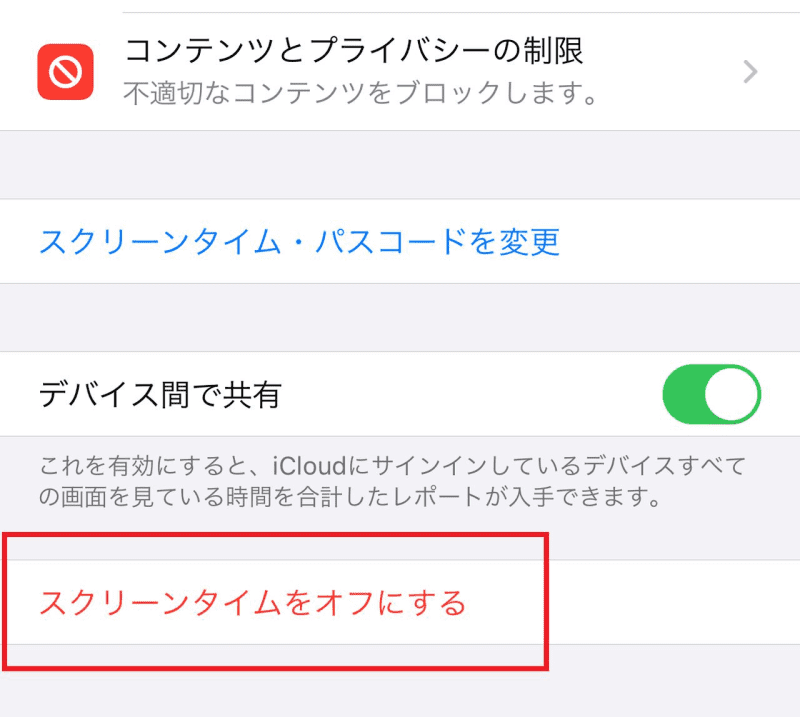
《Check!》スクリーンタイムの設定を変更する際には、必ず「スクリーンタイム・パスコード」が要求されます。スクリーンタイムのパスコードを子どもに知られてしまうと、子どもが自由にスクリーンタイムの設定を変更できるようになってしまうので、スクリーンタイムのパスコードは、容易に類推できてしまう数字を避け、子どもに知られないよう厳重に管理してください。
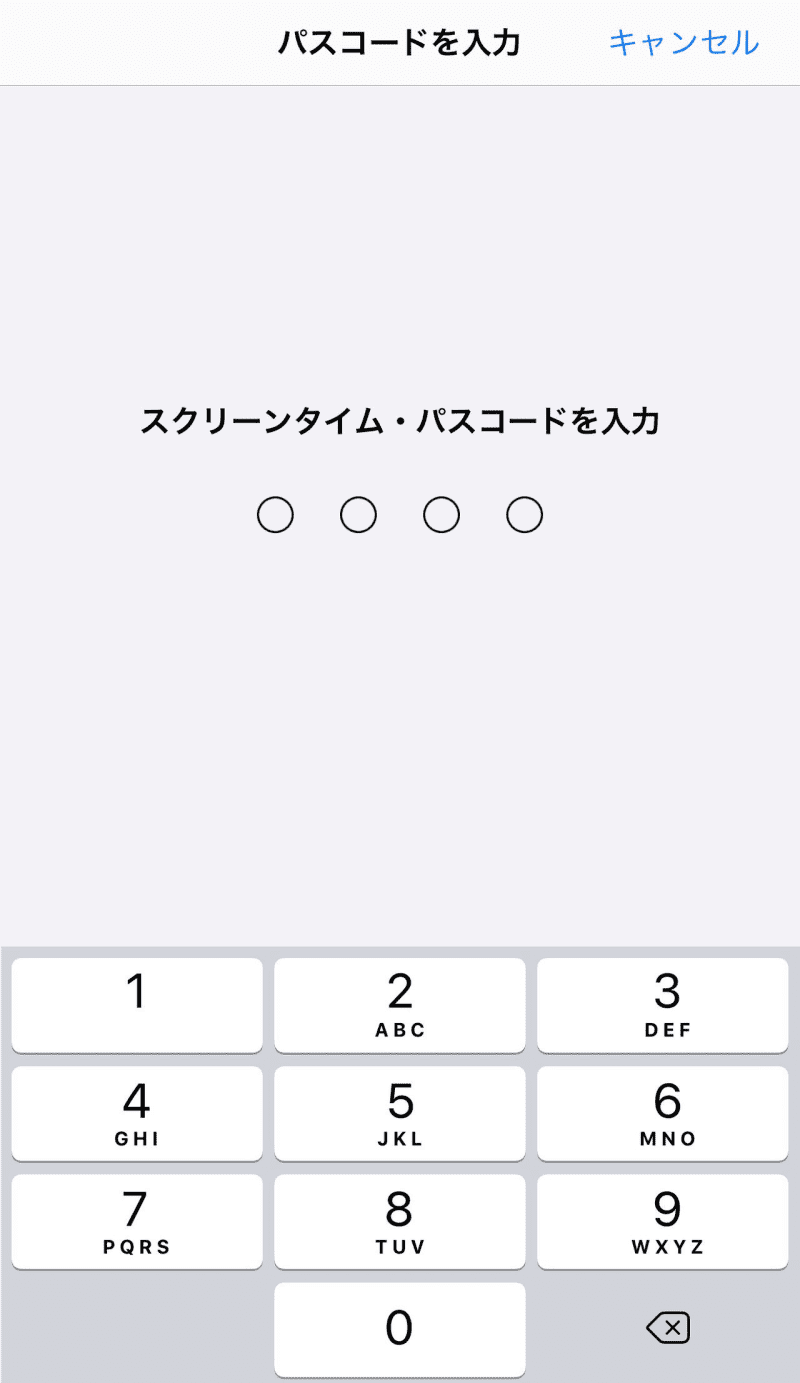
iPhoneの利用を禁止する時間帯を設定する
スクリーンタイム画面の「休止時間」は、iPhoneを利用できない時間帯を設定するための項目です。休止時間の項目で設定された時間帯は、後述する「常に許可」欄で許可されているアプリ以外は利用できなくなります。
休止時間は、基本的には子どもの睡眠時間を守るための設定項目ですが、授業時間を設定し、授業中にスマートフォンを勝手に利用できないようにするといった使い方も可能です。
休止時間の機能を有効にする
休止時間機能を有効にするには、休止時間の画面上で、「休止時間」「休止時間中にブロック」の2つの項目を、ともにオンにします。これで、休止時間機能が有効になり、以後、休止時間中は「常に許可」欄で許可されているアプリ以外は利用できなくなります。
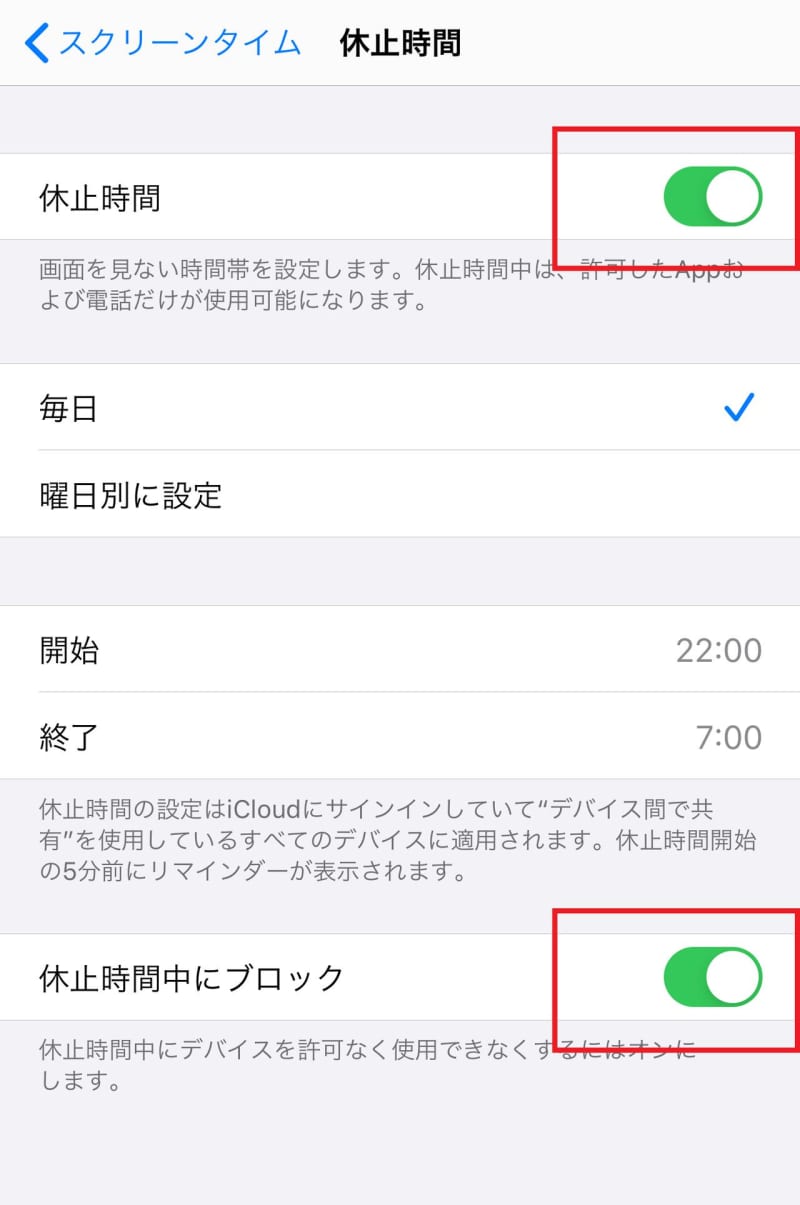
iPhoneの利用を禁止する時間帯を設定する
休止時間画面で、「開始」「終了」のそれぞれを選択すると、iPhoneの利用を禁止する時間帯の開始時間と終了時間を設定できます。たとえば、「開始」で22:00、「終了」で7:00を設定すると、22:00〜7:00の間、iPhoneは利用禁止となります。
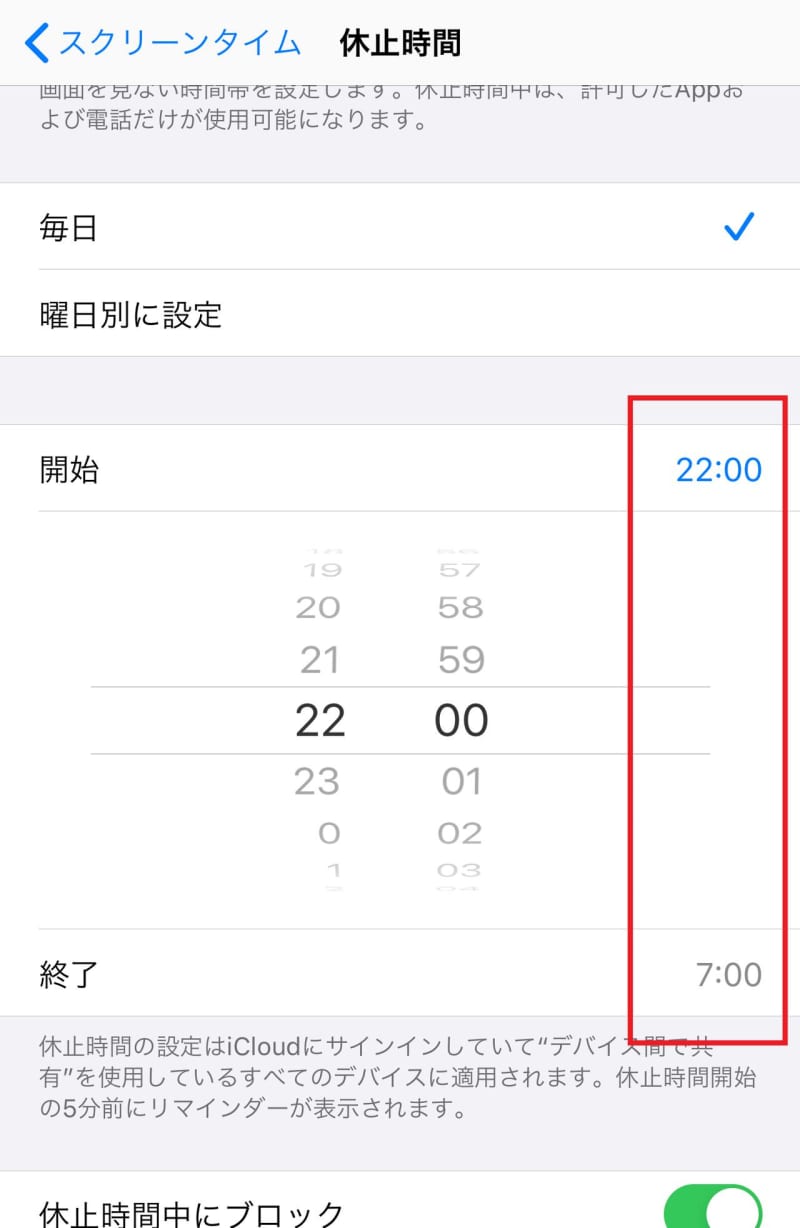
なお「曜日別に設定」を選択すると、曜日ごとに異なる休止時間を設定できます。
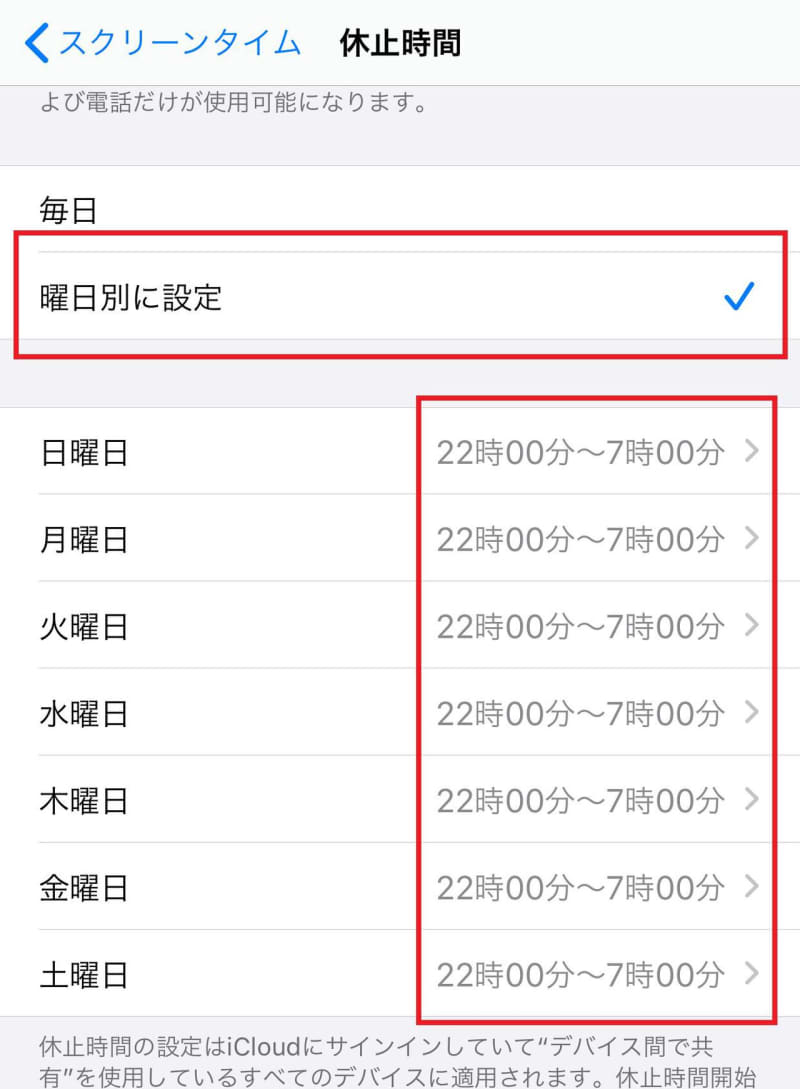
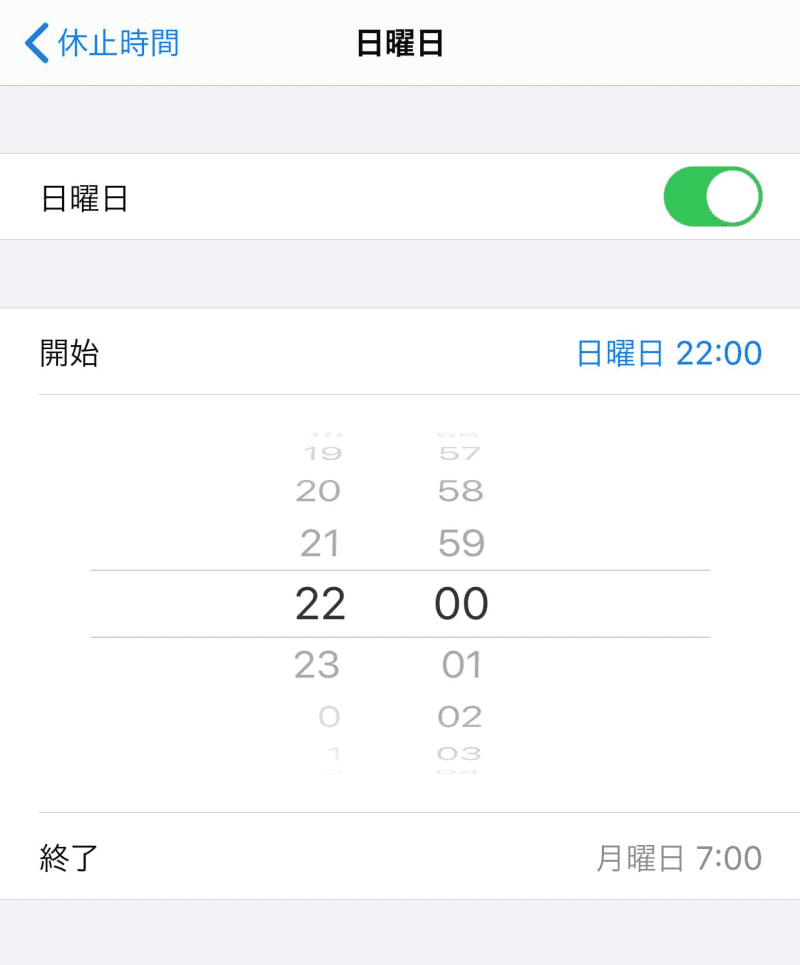
アプリやアプリカテゴリ単位で利用を制限する
スクリーンタイム画面の「App使用時間の制限」は、アプリの利用時間をアプリごと、あるいはアプリのカテゴリごとに制限できる機能です。
App使用時間の制限機能を利用すれば、アプリや「アプリのカテゴリ」ごとに異なる制限時間を設定したり、曜日ごとに制限時間を変える(たとえば、休日だけはゲームを少し長く遊べるようにする)など、子どものiPhone利用方法を細かく制限可能です。
アプリの利用時間を制限する
アプリの利用時間を制限するには、「App使用時間の制限」の画面で「制限を追加」をタップします。
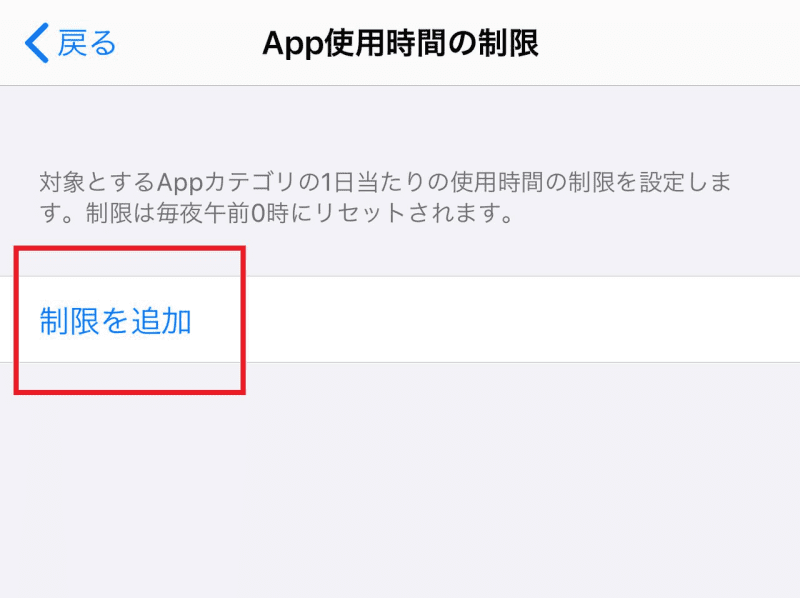
アプリのカテゴリ一覧が表示されるので、利用を制限したいアプリ、または「アプリのカテゴリ」を選択して「次へ」をタップします。なお、複数のアプリやカテゴリをまとめて選択することも可能です。
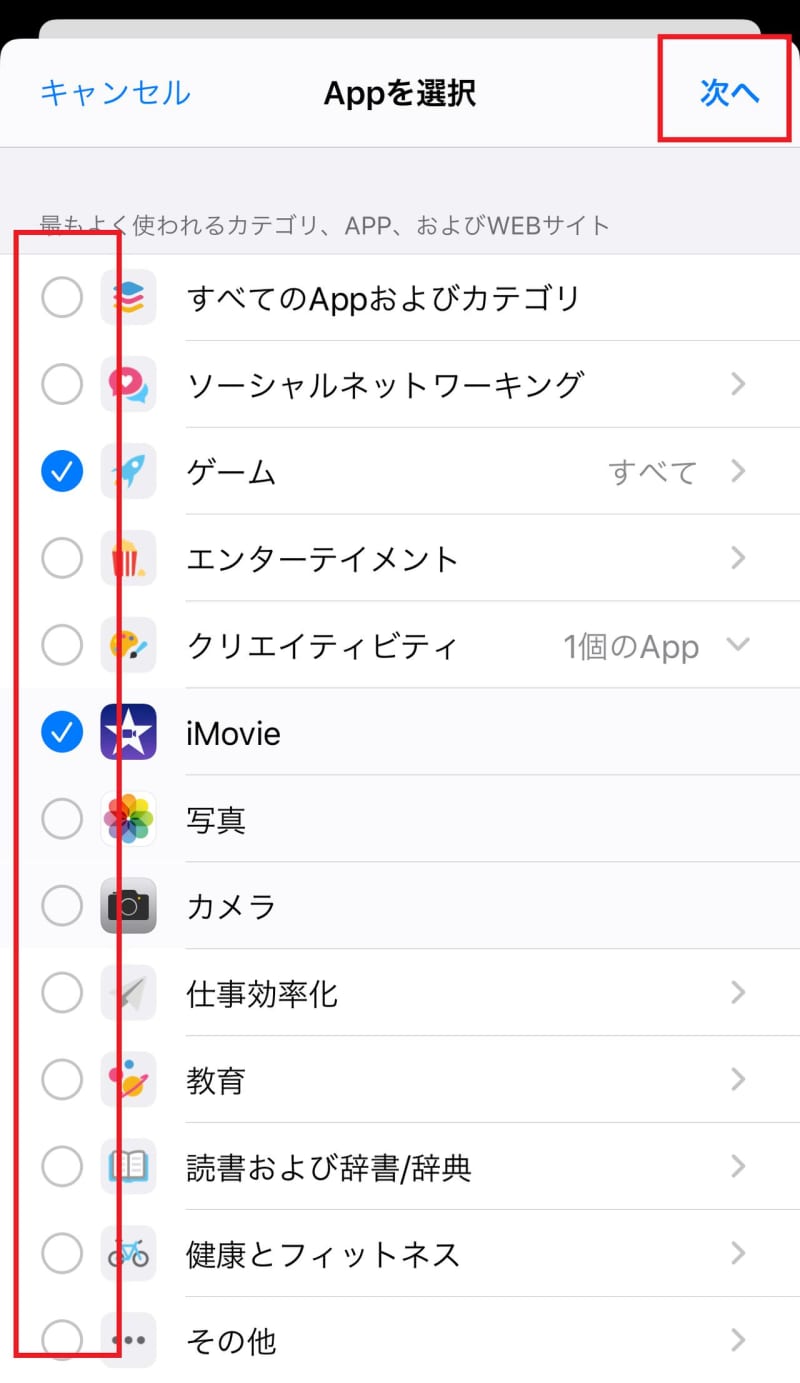
「時間」欄で対象アプリが利用可能な時間を設定し、「使用制限終了時にブロック」欄をオンに設定します。なお、「曜日別に設定」を選択すると、曜日ごとに異なる制限時間を設定できます。
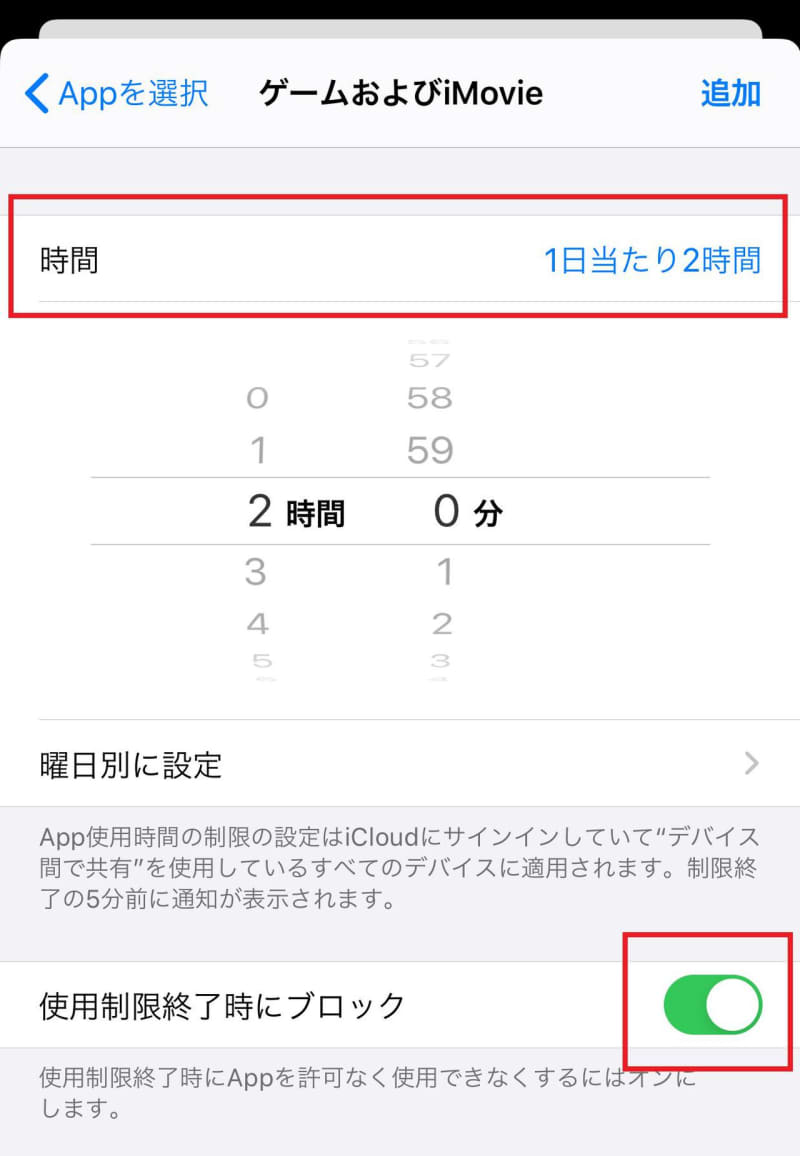
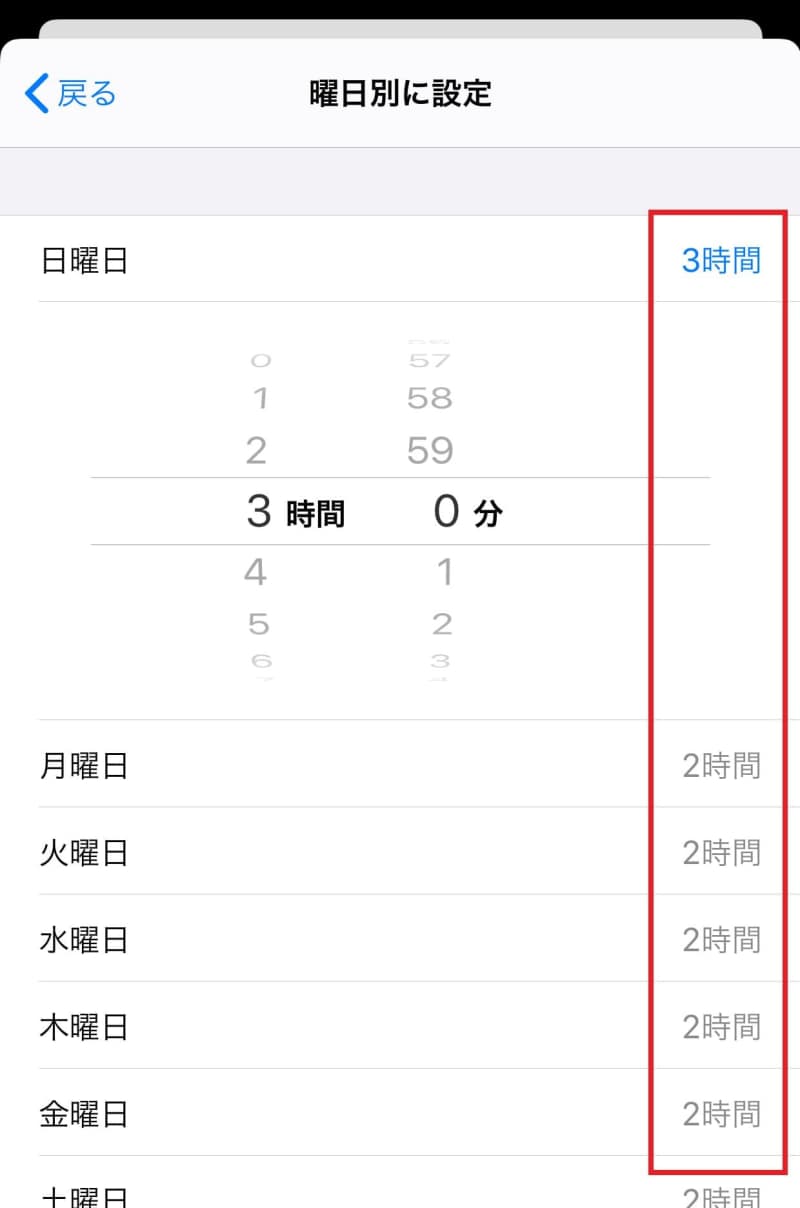
最後に追加をタップすると、設定内容が「App使用時間の制限」画面に追加され、以後、対象のアプリやアプリのカテゴリは、利用時間が制限されます。
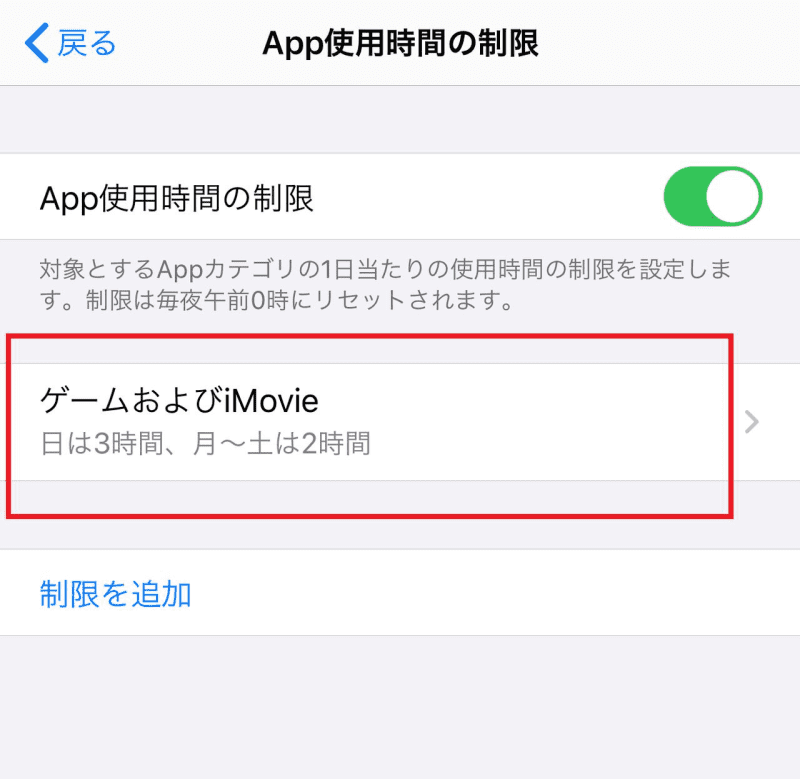
設定済みの制限を変更・削除する
設定済みの制限を変更・削除するには、「App使用時間の制限」画面から変更・削除したい制限をタップします。図のような画面が表示され、「時間」欄で利用時間の制限を、「リストを編集」欄で制限対象となるアプリやアプリのカテゴリを変更できます。また、「制限を削除」をタップすると、既存の制限を削除(解除)できます。
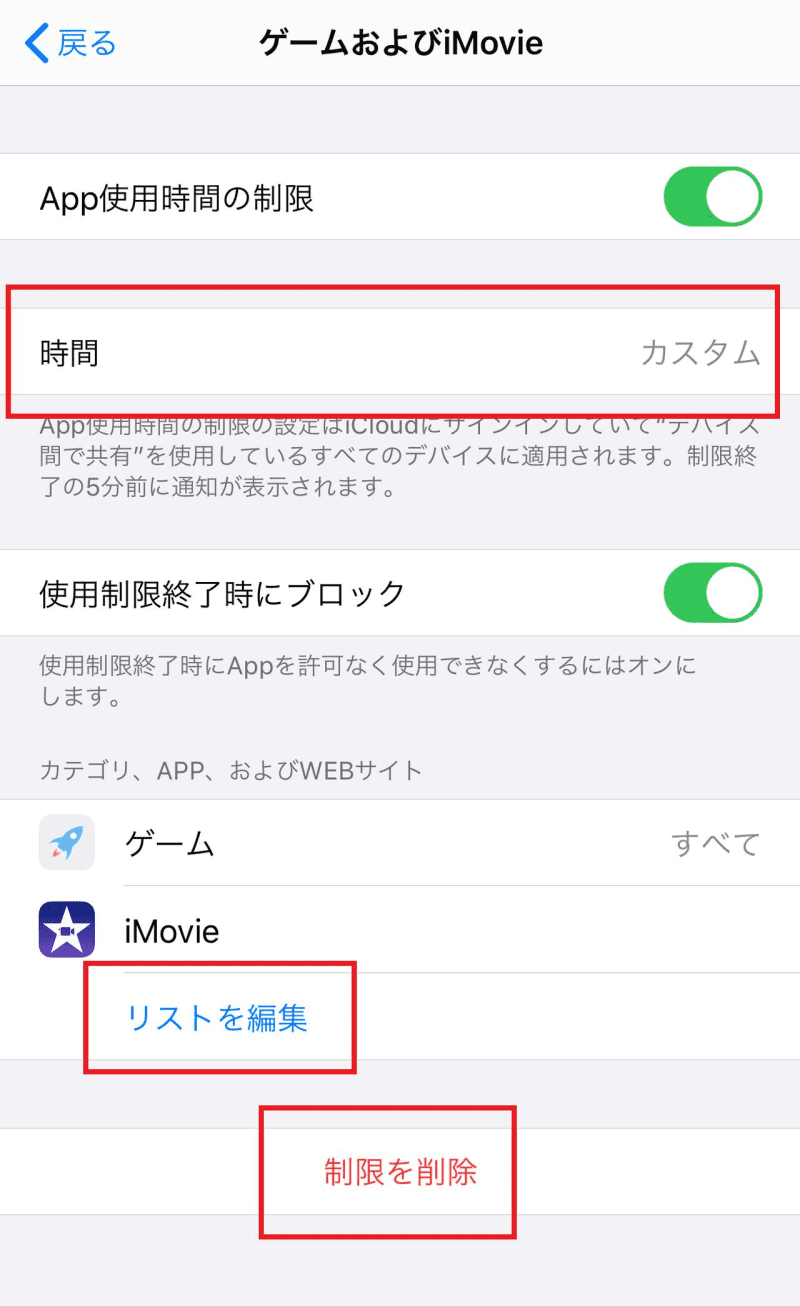
通信・通話相手を制限する
スクリーンタイム画面の「通信/通話の制限」は、電話やFaceTime、メッセージといった通信・通話用アプリで発着信可能な相手を制限するための機能です。
通信・通話は、いざというときに、子どもと連絡を取るための重要なツールです。しかしながら、無制限に発着信が可能だと、友人との長電話で子どもの睡眠時間が削られてしまうようなことがありますし、悪意ある第三者からの着信は犯罪に直結することがあるため大変危険です。
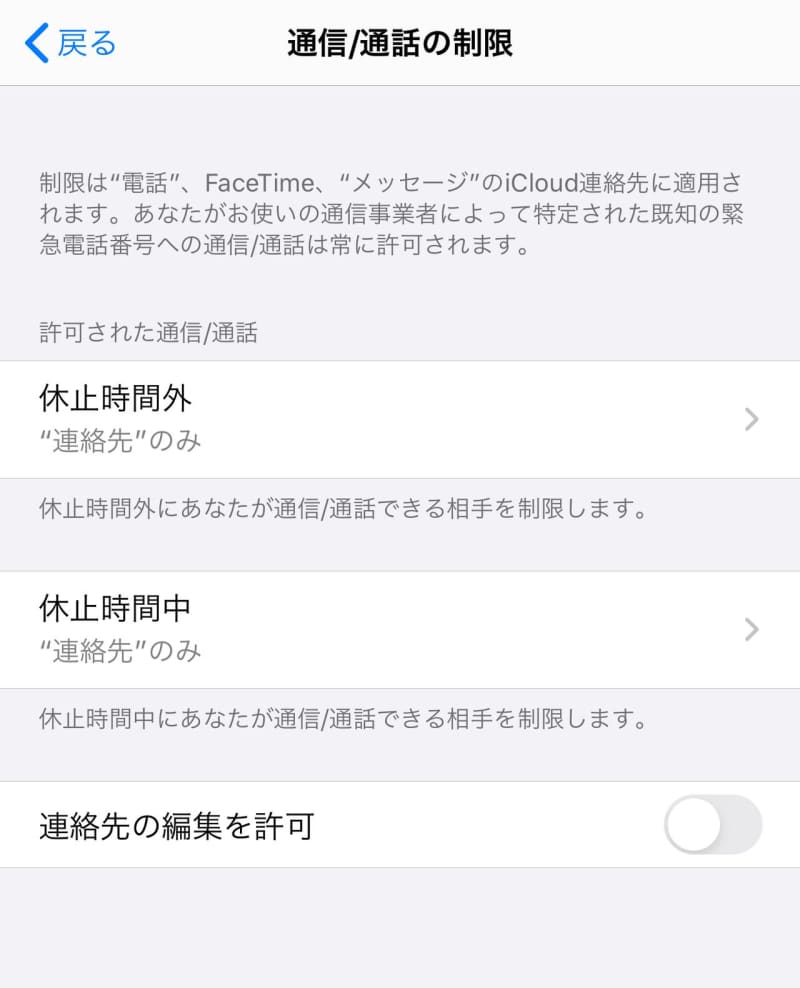
発着信可能な対象を制限する
子ども用のiPhoneでは、見知らぬ第三者との発着信はブロックが原則です。SNSや掲示板等で知り合った悪意ある第三者との発着信は、犯罪に直結する危険性があるからです。
「通信/通話の制限」画面で「休止時間外」をタップすると、子ども用iPhoneで発着信可能な対象を制限できます。「“連絡先”のみ」を選択すると、連絡先アプリに登録されていない相手との発着信はすべてブロックされます。「“連絡先”および連絡先に登録された人を少なくとも一人含むグループのみ」を選択すると、FaceTimeを使ったグループ通話等の際に、連絡先アプリに登録されていないメンバーだけのグループとの発着信がブロックされます。
「すべての人」を選択すると、連絡先アプリとは関係なく、すべての相手との発着信が許可されます。
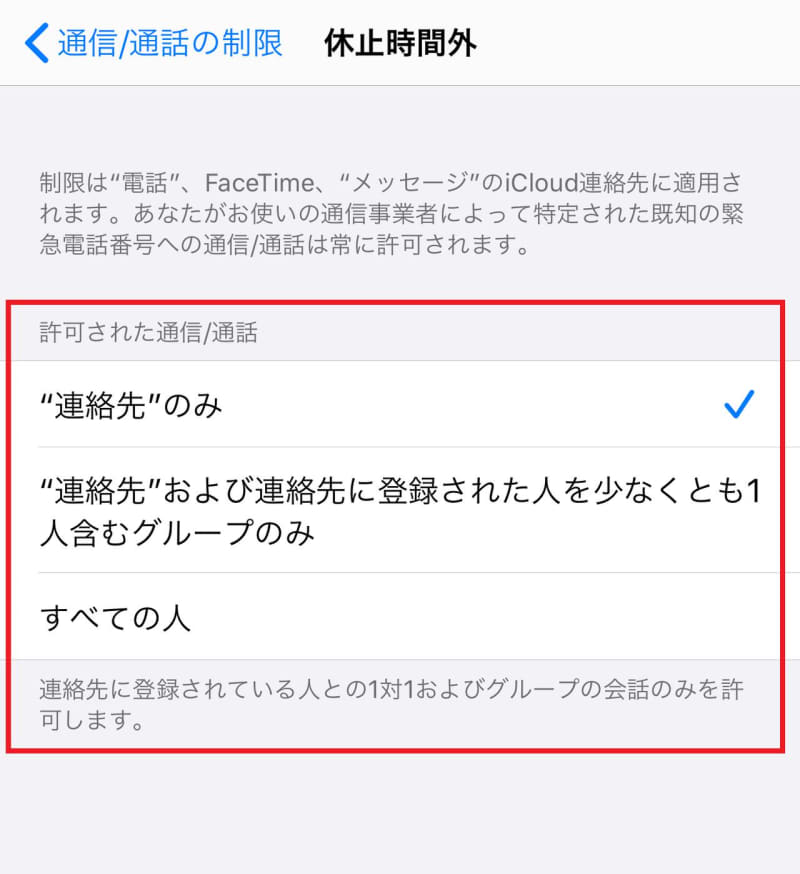
休止時間中に発着信可能な対象を制限する
一方、通信/通話の制限画面の休止時間中では、休止時間で設定されているiPhoneが利用できない時間帯の発着信対象を制限できます。休止時間は多くの場合、睡眠中や授業中の時間帯ですから、睡眠や授業を邪魔されないよう、基本的に親以外との発着信はすべてブロックしておくと安心です。
「指定した連絡先」を選択すると、休止時間中は、連絡先アプリから選択した相手、あるいは新規に設定した相手以外との発着信がすべてブロックされます。たとえば、ここで親の連絡先等を設定しておけば、それ以外の発着信はすべてブロックされることになります。
「“連絡先”のみ」を選択すると、休止時間中は連絡先アプリに登録されていない相手との発着信はすべてブロックされます。
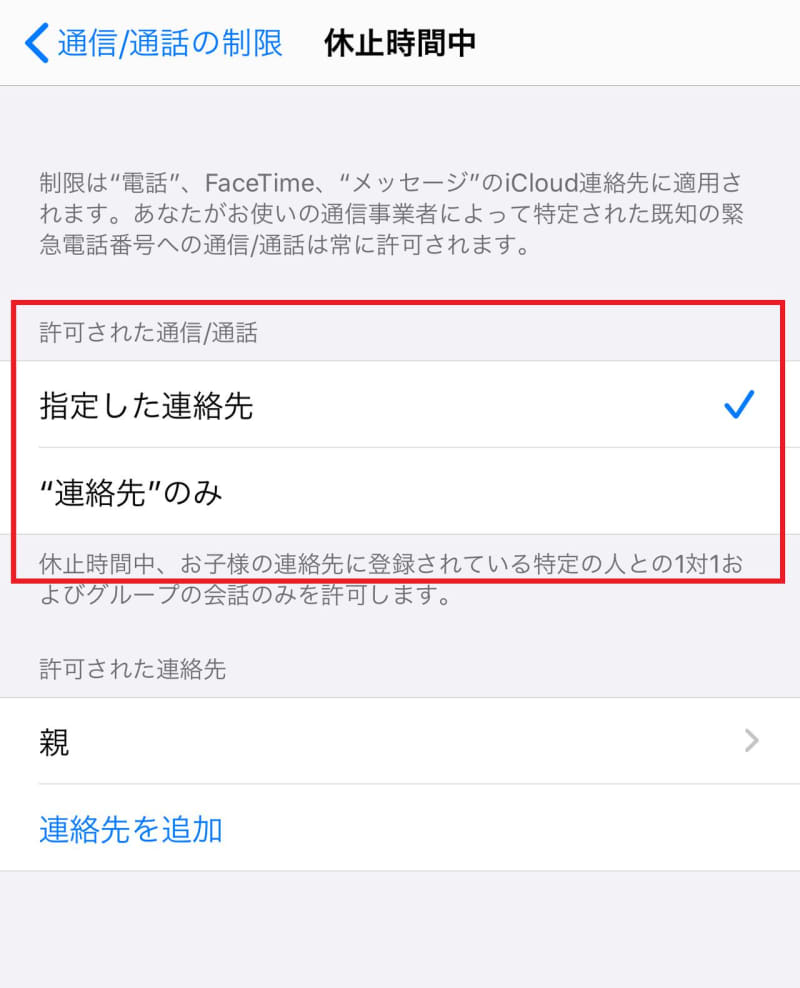
《Check!》通信/通話の制限機能は、iPhoneの連絡先アプリをベースとした発着信制限機能です。ですから、子どもが自ら連絡先アプリを編集できてしまうと(たとえば、悪意あるユーザーを勝手に追加してしまうなど)、簡単に制限を無力化されてしまいます。
そこで重要なのが、通信/通話の制限画面の「連絡先の編集を許可」欄です。この項目をオフに設定しておけば、連絡先アプリの編集にはその都度、パスコードや親の許可が必要になり、子どもが勝手に連絡先を追加・変更することはできなくなります。
ただし2020年5月現在、「連絡先の編集を許可」欄は、「ファミリー共有」や「iCloud連絡先」の設定によっては、オフに変更できない(変更しても勝手にオンに戻ってしまう)ことがあるようです。近日中にアップデートで解消される可能性が高いですが、現時点では通信/通話の制限による発着信制限機能には“抜け道”があるので注意が必要です。
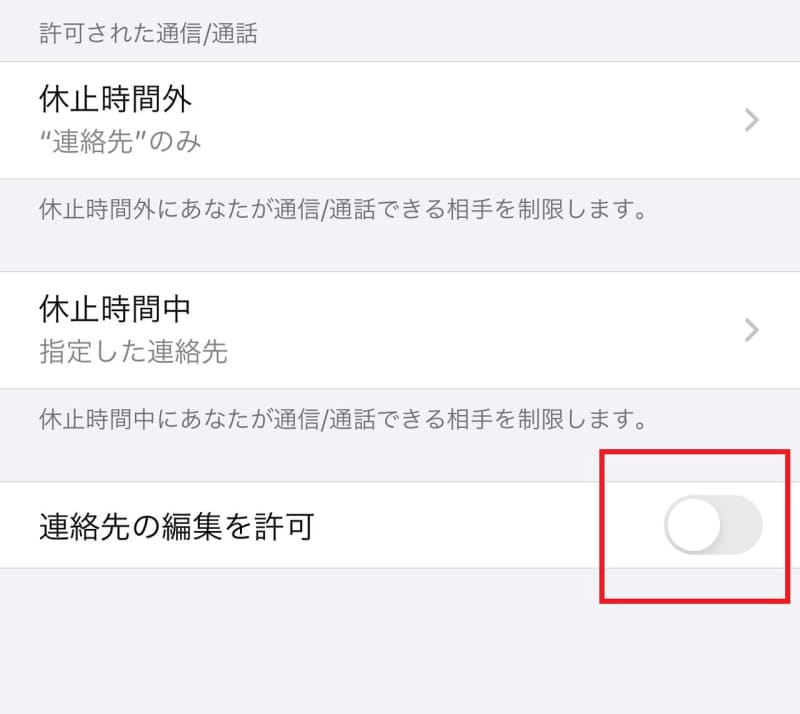
常に利用可能なアプリを設定する
スクリーンタイム画面の「常に許可」は、休止時間やApp使用時間の制限に関係なく、常時利用できるアプリを設定するための機能です。
アプリの中には、子どもの安全のために重要なものがあります。たとえば、電話やメールは、緊急時に親と連絡を取るために必要ですし、迷子になった際にはマップやコンパスが重要です。また、日々のスケジュールをiPhoneで管理している場合は、カレンダーやリマインダーが常時使えないと困りますし、辞書や新聞など、むしろ子どもに積極的に使ってほしいアプリもあります。
この種の、常時利用を許可したいアプリを設定するのが「常に許可」で、「常に許可」画面で「許可されたAPP」欄に登録されたアプリは、スクリーンタイムの他の制限に関わらず、常時利用できるようになります。
常時利用可能なアプリを設定する
「常に許可」の画面には、iPhoneにインストールされているすべてのアプリが表示され、「許可されたAPP」欄に表示されているアプリは常時利用できます。初期状態では、「許可されたAPP」欄に登録されているのは電話やマップなど、ごくわずかのアプリだけです。
「APPを選択」欄で緑の ㊉をタップすると、対象のアプリが「許可されたAPP」欄に登録され、常時利用可能になります。逆に、「許可されたAPP」欄で赤い㊀をタップ→削除を選択すると、対象のアプリは「許可されたAPP」欄から外れ、「スクリーンタイム」によって利用が制限されるようになります。
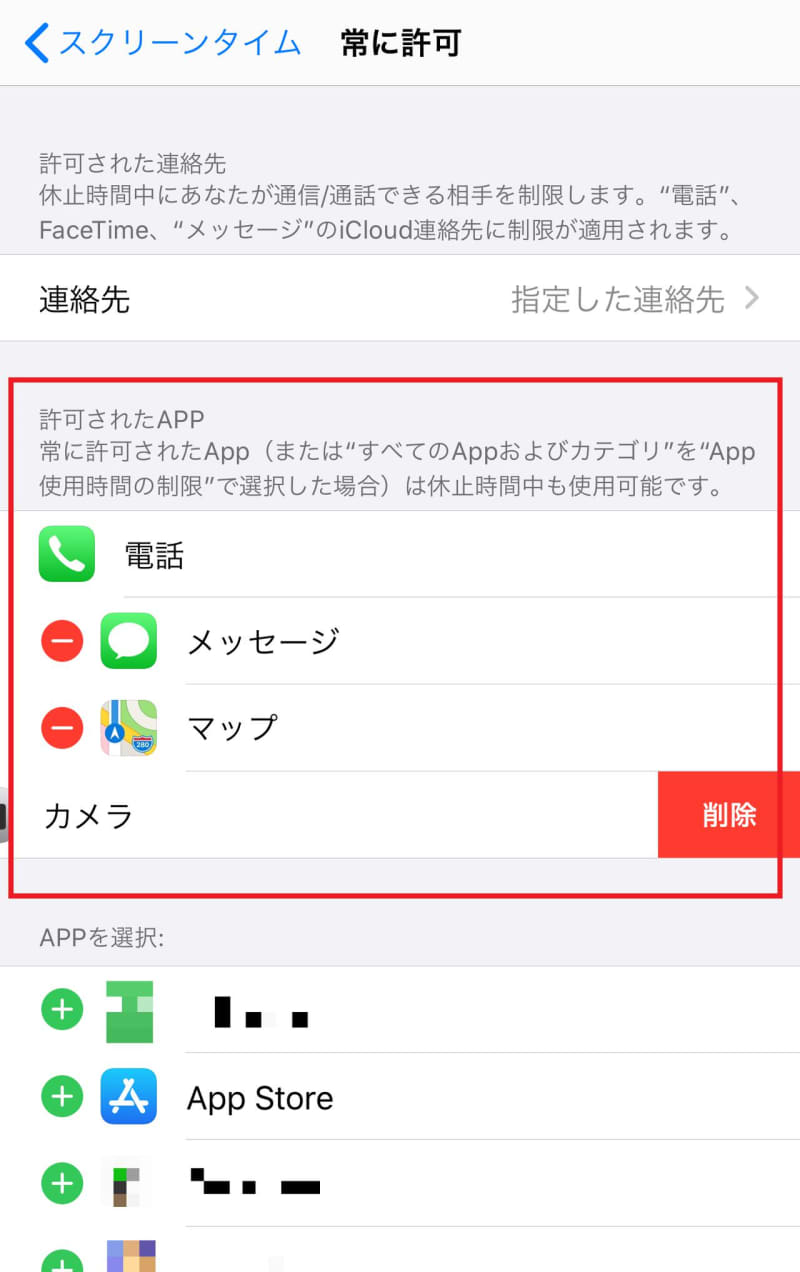
《Check!》「常に許可」画面の連絡先欄は、休止時間中に許可する発着信を設定するための項目です。この項目は、実は前述の通信/通話の制限画面の「休止時間中」欄と同じで、どちらか一方を変更すると、もう一方も同様に変更されます。
「スクリーンタイム・パスコード」を変更/リセットする
「スクリーンタイム・パスコード」は、スクリーンタイムの設定変更やブロック解除で要求される非常に重要な情報で、子どもに知られてしまうとすべての制限機能が無力化されてしまいます。ですから、定期的に変更したほうがいいでしょう。
「スクリーンタイム・パスコード」を変更する
「スクリーンタイム・パスコード」を変更するには、スクリーンタイム画面で「スクリーンタイム・パスコードを変更」→「スクリーンタイム・パスコードを変更」をタップします。現在のパスコードと新しいパスコードの入力を要求されるので、間違わないように入力してください。
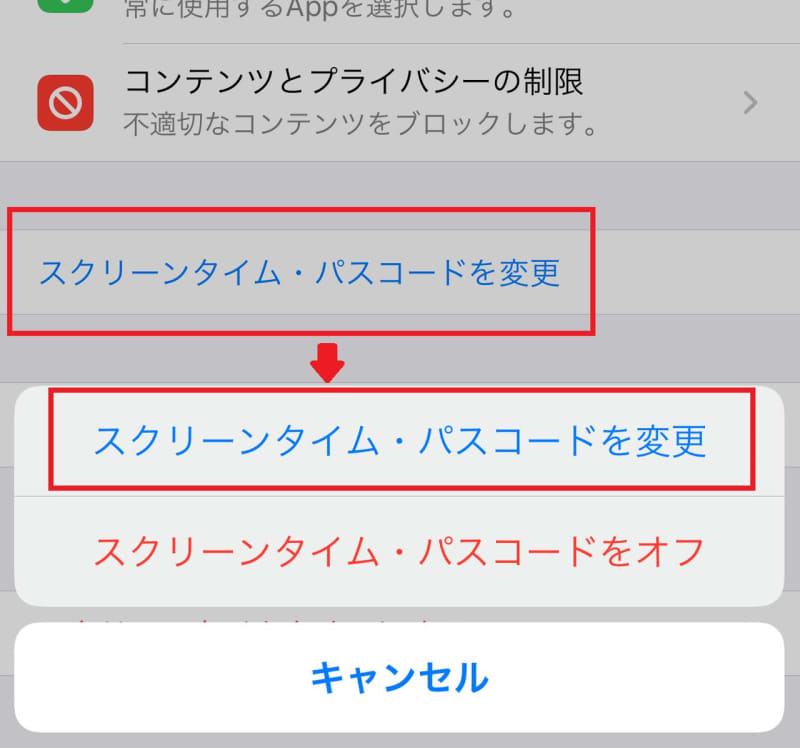
《Check!》「スクリーンタイム・パスコードをオフ」を選択すると、スクリーンタイムのパスコードが無効になり、パスコード無しでスクリーンタイムの設定変更が可能になります。多数の設定を一度に変更する際など、一時的にスクリーンタイムのパスコードを無効にすると便利な場合もありますが、そのままではあらゆる制限機能が簡単に無力化されてしまうため、子どもに手渡す前には必ず、適切にスクリーンタイムのパスコードを設定するよう気をつけてください。
次回は、複雑で設定項目が多い、「コンテンツとプライバシーの制限」の機能について説明します。
この記事が気に入ったら「フォロー」&「いいね!」をクリック!バレッドプレス(VALED PRESS)の最新情報をお届けします!
毎週最新情報が届くメールマガジンの登録はこちらから!
メールマガジン - バレッドプレス(VALED PRESS)
その他の【iPhoneのスクリーンタイムで子どもの安全を守る】はこちら
