
新型コロナの影響で、オンラインミーティングツールとして定着しつつある「Zoom」。実は意外と知られていない便利な機能がたくさんあります。ここでは、オススメの機能や設定を7つピックアップして解説します。
これまでの【在宅ワーク基礎講座】はこちら
新型コロナの影響でオンラインが増える
新型コロナウイルスの影響で、オンラインでコミュニケーションをする機会が増えました。仕事のミーティングや会議だけでなく、ランチや飲み会など、親しい人たちとカジュアルに集まるときもオンラインで、というケースが多くなっています。
以前のようにはでかけられない不自由さはあるものの、オンラインだからこそできたこともあるのではないでしょうか。遠くに住む友人と連絡を取り合ってオンライン同窓会をやった人もいるでしょう。私自身も、シンガポールで開催されたセミナーに参加したりしました。この時期だからこそ、できたことかなと思っています。
オンラインコミュニケーションでZoomが人気

さて、オンラインコミュニケーションにもさまざまなツールがありますが、ここ数か月で一番聞くようになったのは「Zoom」ではないでしょうか。LINEやFacebookにもオンラインのビデオ通話機能はありますが、無料版でも機能が多く、多人数でも通話も比較的安定しているのが人気の秘密のようです。
ちなみにZoomの売上高は、昨年比で169%増の3億2820万ドルだそう。1年前の1.5倍以上伸びたことになりますね。
Zoomの第1四半期決算、売上高169%増--利用急増で躍進
新型コロナウイルスが完全に終息したあとでも、世の中が完全に元に戻ることはないと言われています。今後も、スタンダードなオンラインコミュニケーションツールとして使う機会が続くと思われるZoomですが、意外とごく基本的な機能しか使っていないという人も。
無料版でも思った以上に高機能なZoomについて、意外と知られていない設定や機能をピックアップして解説します。
「外見補正(美肌機能)」にチェックをしよう
「オンライン映え」「Zoom映え」などという言葉を聞くようになりましたが、やはり誰しもオンラインでの顔の映りは気になるもの。Zoomには、「外見を補正する(美肌機能)」があります。ここはチェックしておきましょう。
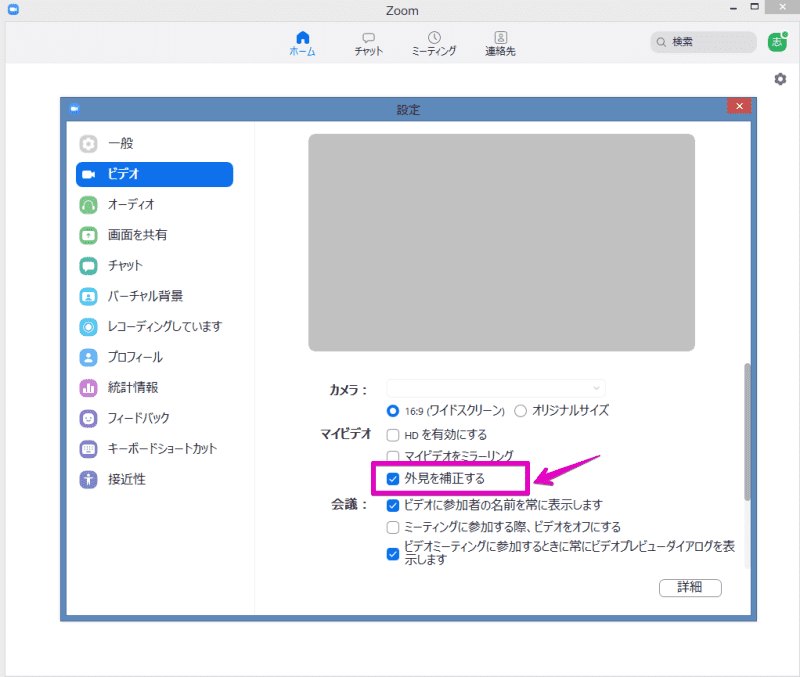
バーチャル背景の設定をしよう
Zoomには、「バーチャル背景」と呼ばれる背後の景色を変更できる機能があります。ミーティングをするとき、部屋のままでも大丈夫という人は不要でしょうが、生活感のある様子を見せたくない人もいるかと思います。そんなときは、Zoomのバーチャル背景機能を利用しましょう。
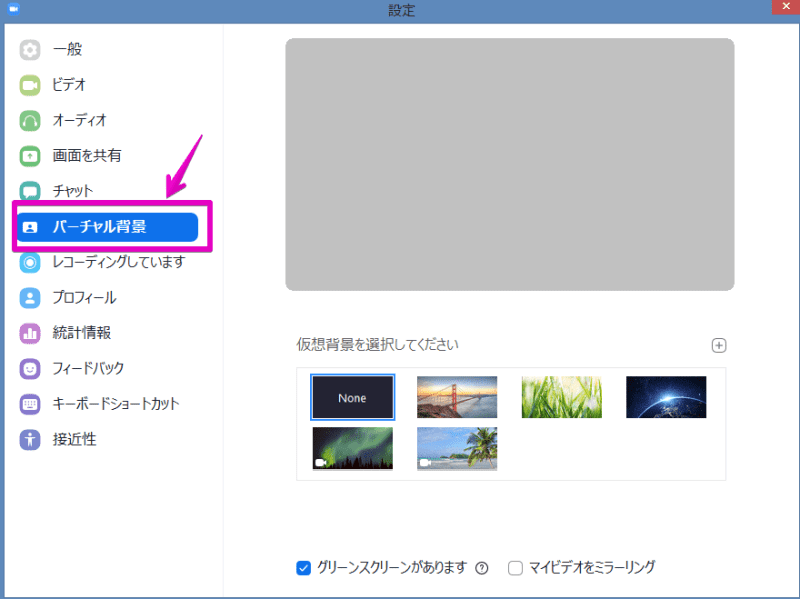
この機能を利用するには、Zoomのアカウントが必要になります。「いつも招待される側だから、Zoomのアカウントがない」という方は、ぜひこれを機にZoomのアカウントを取得してみてください。無料で取得できます。
Video Conferencing, Web Conferencing, Webinars, Screen Sharing
パソコンで上記にアクセスし、画面右上の「サインアップは無料です」をクリック。ただし、パソコンのカメラ性能によっては透明人間のようになってしまうケースも。この場合、次の項目で解説する「2台でログイン」を試してみてください。
また、バーチャル背景は自分でオリジナルのものを作って設定することもできます。手元にあるグラフィックソフトで作成してもよいですし、そういったソフトがない場合は「Canva」のような無料で使えるオンラインツールがオススメです。
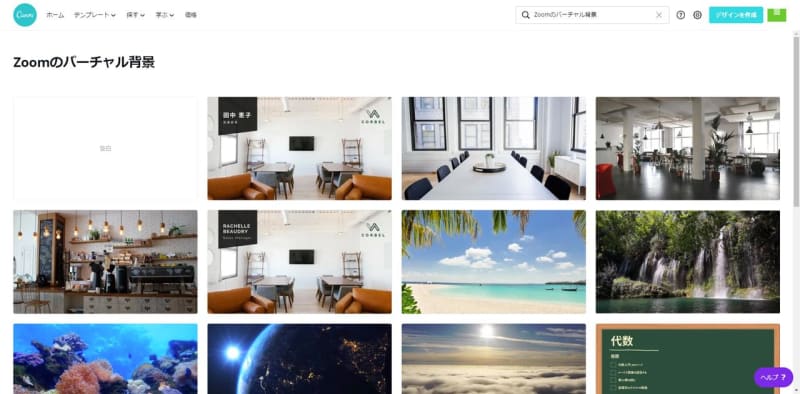
テンプレートを探す画面で、「Zoomのバーチャル背景」と入れて検索。バーチャル背景はパソコン、スマートフォンの機種性能、OSのバージョンにより使えない場合もあります。
パソコン×スマホ(タブレット)の2台でログイン

Zoomは、異なる種類の端末であれば、同じIDで同時にログインできます。たとえば以下のような組み合わせが考えられます。
- パソコンとスマートフォン(iPhone/Android)
- パソコンとタブレット(iOS/Android)
このとき、オススメの使い方としては、音声・ビデオ機能をスマートフォン・タブレット側でオンにし、パソコン側では音声・ビデオをオフにしておきます。片方の音声をオフにしておくのは、ハウリング防止のためでもあります。
このようにスマートフォンやタブレットと組み合わせて使うことで、バーチャル背景を使ったときに透明人間になる現象を防げます。一方、画面共有のときにはパソコンを使った方が便利です。
- スマートフォンやタブレット:カメラや音声機能が優れている
- パソコン:普段仕事で使うツールやデータを共有・表示しやすい
という役割分担ができます。性能のよい「ウェブカメラ」があれば、2台使いは不要ですが、手元にないと言う場合は、このように身近なツールで試してみることをオススメします。
スマートフォンの画面を共有する方法
Zoomには、スマートフォンの画面を共有する機能があります。パソコン版のZoomで画面共有のボタンをクリックします。共有できる画面の一覧が表示されますが、その中にiPhone/iPadという表示があれば、クリック。パソコン版Zoomの中に、スマートフォンやタブレットの画面が表示されます。
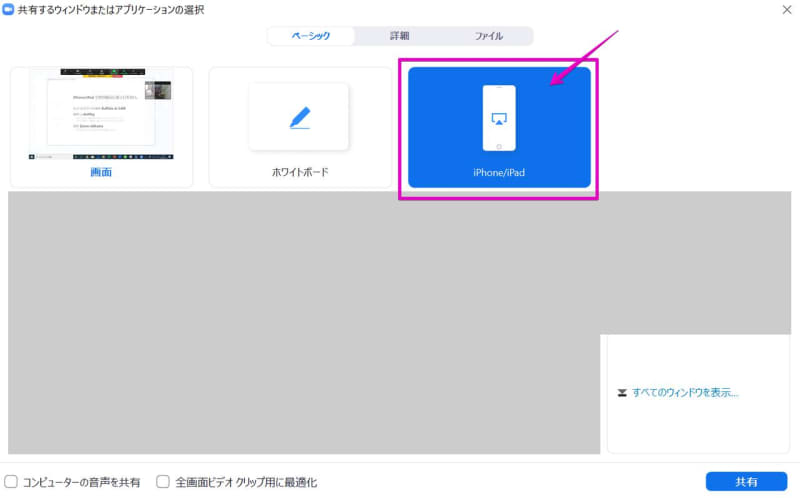
機種やOSのバージョンによってはできないケースもありますが、Windows10のPCとMac bookで使えることを確認しました。
どんなときに使うの?と言われてしまいそうですが、TwitterやInstagramなどSNSのレッスンを行う際に、スマートフォンの画面をパソコン内に表示できるのは、とても便利なのです。とくにInstagramは、スマートフォンのアプリしか使えない機能がいくつもあります。もっと早く知りたかったと思うぐらい個人的には重宝しています。
参加者を一斉にミュートする機能あり
ミーティングをしている時に、雑音が聞こえてきて集中できないことはありませんか?発言者以外、各自でミュートしてくれるとよいのですが、気づかず参加者周辺の生活音が、ミーティング音声の中に入りこんでしまうことがあります。主催者のみの権限になりますが、参加者の音声を強制ミュート(消音)できます。
共同ホストを設定できる機能

Zoomを使うとき、参加者は大きく「主催者」と「招待者」の二つにわかれます。ミーティングをセッティングし開始する側は「主催者」、それ以外は「招待者」です。主催者を「ホスト」と呼びますが、ミーティング中に共同でホスト役と務める人を指定できます。共同ホストに指定された人は、ホストと同じ権限をもてます。たとえば、
- 参加者の音声を一斉にミュートする機能
- 参加者のビデオをオフにする機能
- 画面共有の権限をコントロール
などです。参加人数が多いときは、共同ホストがいた方が便利です。Zoom有料版のみにはなりますが、ビジネス利用のときにはぜひ欲しい機能の一つです。
◎オンライン講座をやるならやはり有料版を
Zoomは無料版でも100人まで参加できるミーティングを主催できますが、3名以上になると40分で一度切れてしまいます。1対1の場合は無制限に使えますが、もし3名以上で使う機会が多いのであれば、有料版を検討すべきでしょう。
プロ、ビジネス、企業の3プランがありますが、小規模な事業であれば、月額2000円の「プロ」で十分です。
Video Conferencing, Web Conferencing, Webinars, Screen Sharing
有料版にアップグレードすると、以下のような機能が使えるようになります。
- 3名以上のミーティングが24時間継続できる
- 共同ホストを設定できる
- オンラインでの録画機能(クラウドレコーディング)
などです。費用はかかってしまいますが、なんといっても時間を気にせずオンラインミーティングやのセミナーを続けられるのがいいですね。
便利な機能をどんどん活用して、楽しいオンラインコミュニケーションを!
この記事が気に入ったら「フォロー」&「いいね!」をクリック!バレッドプレス(VALED PRESS)の最新情報をお届けします!
毎週最新情報が届くメールマガジンの登録はこちらから!
メールマガジン - バレッドプレス(VALED PRESS)
これまでの【在宅ワーク基礎講座】はこちら
